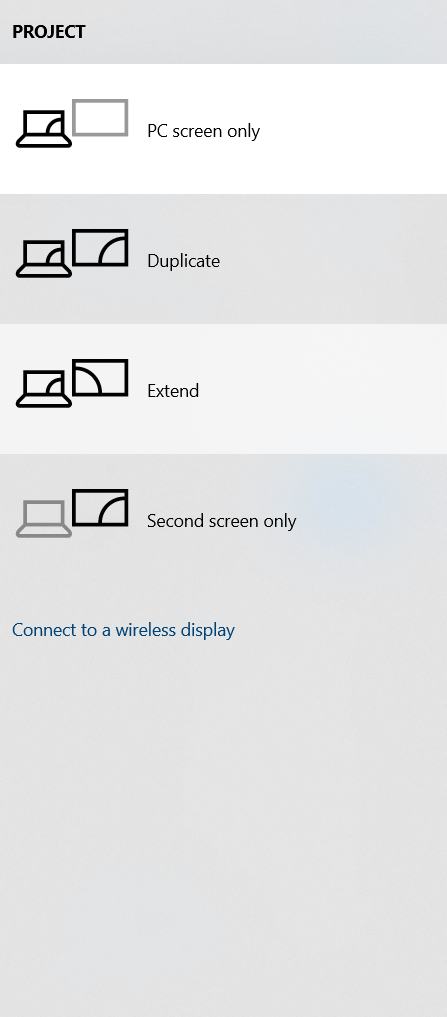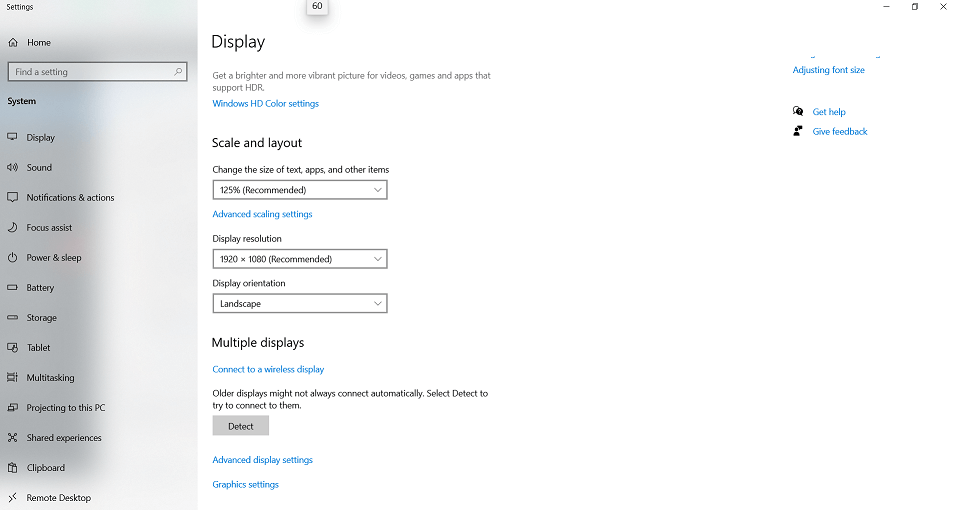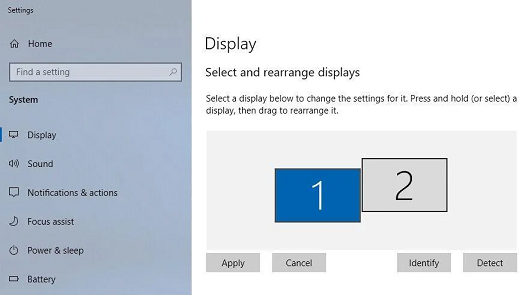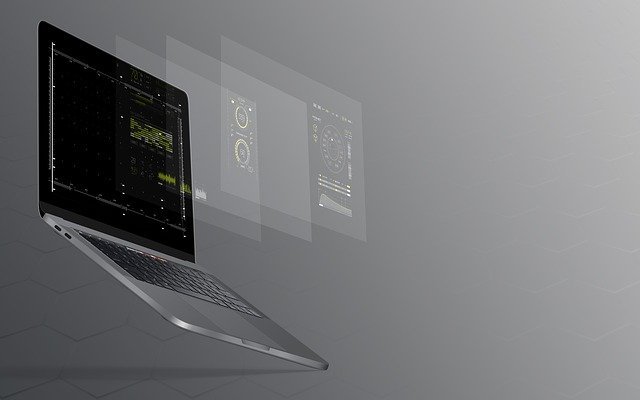¿Cómo configurar dos monitores? Toda la información completa
Cuando trabaja en un ordenador de escritorio, ya uno de los beneficios como un espacio de trabajo más grande, un tamaño de pantalla más grande, una posición adecuada para sentarse, dispositivos de entrada más grandes, etc. Pero, el parámetro crítico aquí es la pantalla más grande, que le permite tener más datos disponibles en la pantalla a la vez para que pueda trabajar de manera más productiva. Esta ventaja se puede aumentar aún más agregando un segundo monitor a su configuración para aumentar el área de visualización efectiva.
El monitor secundario se puede conectar directamente al puerto de salida de su tarjeta gráfica, así como a su placa base si su placa base / procesador admite múltiples salidas de video. También es muy bueno para los juegos, ya que puede habilitar una ventana de chat o video paso a paso en el segundo monitor mientras juega en su monitor principal, uno de los trucos para mejorar tu pc. Vamos a tratar de entender cómo funcionan los monitores duales y cómo configurar un sistema de monitores duales.
¿Cómo configurar dos monitores?
Configurar un monitor dual en su computadora es más fácil que nunca. Todo lo que necesita es una computadora moderna y un monitor adicional disponible con el cable de pantalla necesario. Casi todas las PC modernas o incluso una computadora portátil en estos días pueden manejar múltiples salidas de pantalla. Por lo tanto, puede alimentar fácilmente una pantalla secundaria Full HD con su sistema.
En cuanto a conectividad, tendrás varias opciones disponibles como VGA, HDMI, DVI, etc. Si compra un monitor nuevo como monitor secundario, también tendrá la opción de conectividad DisplayPort. Pero antes de seleccionar uno, debe asegurarse de que su placa base o tarjeta gráfica admita lo mismo para que pueda conectar pantallas sin necesidad de un conector / adaptador.
Hay varias formas de ajustar los dos monitores en su oficina. Puede utilizar los soportes de monitor predeterminados disponibles con los monitores si tiene suficiente espacio libre en su escritorio e instalar los monitores sin ningún problema. Si tiene un escritorio compacto o desea más espacio libre en su escritorio, puede optar por un brazo de monitor decente. Estos brazos de monitor ocupan poco espacio en su escritorio y son capaces de soportar varios monitores pesados.
Una vez que haya montado los monitores en su escritorio, simplemente conecte la fuente de alimentación del monitor y conecte el cable de pantalla apropiado a la salida de su placa base o tarjeta gráfica. Esto simplemente activará el segundo monitor para su sistema. Pero para una configuración completa, debe seguir los pasos a continuación.
Configurar monitores primarios y secundarios
En la mayoría de los casos, los usuarios utilizarán un monitor en particular como monitor principal del par. Su monitor principal puede ser el más grande o con mejores especificaciones de resolución, color y frecuencia de actualización. Si los dos monitores son iguales, puede elegir uno de ellos como monitor principal.
Para configurar su monitor primario y secundario, siga los pasos a continuación:
- En primer lugar, cuando conecte el segundo monitor a su sistema por primera vez, estará en la configuración «Duplicar» de forma predeterminada. Presione «Tecla Win + P» para abrir múltiples opciones de configuración de pantalla y seleccione Extender para la mejor experiencia de monitor dual.
- Ahora debes dirigirte a la configuración de pantalla. Haga clic derecho en el escritorio y seleccione las opciones de «Configuración de pantalla».
- Aquí encontrará sus dos opciones de visualización. De forma predeterminada, Windows selecciona automáticamente una de las pantallas como la opción principal (1). Para asegurarse de que se selecciona la pantalla correcta, haga clic en el botón «Identificar» presente en esta pantalla. Si desea cambiar su pantalla principal, seleccione la pantalla que desea como pantalla principal y marque la opción «Convertirla en mi pantalla principal».
Configurar la resolución del monitor
Ahora, el siguiente factor problemático al configurar varias pantallas es la resolución de esas pantallas. No sentirá ningún obstáculo si sus dos monitores tienen el mismo tamaño y resolución. Pero, si uno de sus monitores tiene una resolución más alta que el otro, debe configurar manualmente las resoluciones en la pestaña Configuración de pantalla.
Al cambiar la resolución a través de las opciones de configuración de pantalla, puede obtener la mejor calidad de imagen en ambas pantallas, ya sea que sea su opción principal o secundaria. A continuación, se explica cómo cambiar la resolución de varias pantallas simultáneamente:
- En la pestaña «Configuración de pantalla», haga clic en el monitor cuya resolución desea ajustar.
- No, desplácese hacia abajo para encontrar la opción «Resolución de pantalla» disponible para el monitor seleccionado.
- Aquí encontrará todas las opciones de resolución posibles compatibles con su GPU. Por lo general, la opción de resolución más alta se marcará aquí como «recomendada», que debe seleccionar para su pantalla.
- Si desea crear una resolución personalizada, puede hacerlo desde la configuración del controlador de gráficos dedicado.
- También configure la resolución del monitor secundario haciendo clic en el monitor en la parte superior y cambiando la resolución de pantalla desde esta opción.
- Si una de sus pantallas tiene una resolución más alta que las otras, asegúrese de seleccionar también la «Escala y diseño» correctos para el monitor para que pueda usar una distancia de visualización común para ambos monitores.
Configuración del estilo de visualización del monitor
Ahora que ha configurado con éxito ambos monitores y personalizado la configuración de resolución, puede comenzar a usar sus monitores para sus tareas habituales. Puede arrastrar fácilmente una ventana de un monitor a otro y arrastrarla por la ventana para cambiar el tamaño de la ventana para el monitor en particular. Pero si desea explorar otros estilos y opciones de monitor dual, continúe con la guía.
Después de presionar las teclas «Windows + P», abrirá el menú de estilos de visualización disponible en Windows 10. Aquí puede ajustar el estilo de visualización múltiple según sus preferencias. Hay 4 opciones disponibles en esta configuración, que son las siguientes.
- Solo pantalla de PC: Cuando no necesite su pantalla secundaria, puede seleccionar estas opciones. Esto apagará su pantalla secundaria y devolverá todas las ventanas activas a su pantalla principal. Es una excelente opción para ahorrar energía mientras juega o mira películas.
- Duplicar: La opción de duplicar simplemente duplica la pantalla principal en su monitor secundario. Con esta opción, todo lo que está disponible en su pantalla principal se mostrará en su pantalla secundaria.
- Para desplegarse: La opción extendida es el estilo de visualización múltiple más utilizado. Básicamente, esta opción expande la pantalla a su monitor secundario para que ambos monitores se puedan usar simultáneamente para un espacio de trabajo más grande.
- Segunda pantalla solamente: Si solo desea revisar sus correos electrónicos o hacer una tarea similar, puede usar la opción de la segunda pantalla solamente. Como sugiere el nombre, apagará su pantalla principal y mostrará todo el contenido solo en su pantalla secundaria.
Configuración de la posición del monitor
Otro aspecto que cambia en función de factores como el tamaño y la resolución del monitor es la posición del monitor. Incluso después de configurar sus dos monitores a la resolución más alta posible, notará un ligero desequilibrio entre las pantallas si la resolución no es la misma. Además, si está utilizando un par de monitores horizontales y verticales, deberá ajustar la posición del monitor en consecuencia.
Para ajustar la posición del monitor, siga los pasos que se dan aquí.
- Vaya a la pestaña «Configuración de pantalla» nuevamente.
- Aquí verás la opción «Reorganizar tus pantallas» donde los monitores ya están colocados de una forma particular.
- Simplemente puede hacer clic y arrastrar el monitor principal y el monitor secundario hasta que encuentre la posición deseada para su configuración.
- Una vez configurado, haga clic en Aplicar y verifique si obtiene una transición perfecta entre los dos monitores.
- Si está utilizando una configuración horizontal y vertical, haga clic en su monitor secundario y seleccione la opción «Orientación de la pantalla» de la lista. Aquí puede seleccionar la opción “Retrato” o “Retrato (invertido)” dependiendo de su ubicación.
Consejos adicionales para configurar varias pantallas
Aquí hay algunas opciones adicionales que puede usar con sus múltiples configuraciones de pantalla para controles aún más fáciles. Estas opciones brindan una experiencia de visualización adecuada en múltiples pantallas y le brindan atajos rápidos para hacer las cosas más rápido.
- Personaliza tu barra de tareas: Después de configurar varios monitores por primera vez, encontrará la misma barra de tareas disponible en ambos monitores. Si bien esto facilita el acceso a la barra de tareas, puede elegir si desea o no una barra de tareas dual. Para cambiar esta configuración, acceda a la opción «personalizar» desde el escritorio y haga clic en «Barra de tareas» disponible en el menú de la izquierda. Aquí encontrarás la opción «Mostrar barra de tareas en todas las pantallas», que puedes activar o desactivar.
- Seleccione los fondos de pantalla apropiados: Cuando utilice varias pantallas, deberá tener en sus manos fondos de pantalla de mayor resolución que cubran eficazmente ambos monitores mientras mantienen una nitidez de imagen nítida. Si ambos monitores son Full HD, debe aplicar un fondo de pantalla Ultra HD para poder utilizar los mismos fondos de pantalla de forma extensiva para ambas pantallas.
Atajos de teclado útiles: Mientras trabaja, hay algunos atajos de teclado que lo ayudarán a navegar fácilmente por sus ventanas en ambos monitores.
- Tecla Win + teclas de flecha: Esta combinación le permite mover su ventana activa en la dirección de la tecla de flecha hacia abajo. De esta manera, puede administrar las ventanas en un monitor en particular.
- Mayús + tecla Win + teclas de flecha: Esta combinación es bastante similar a la mencionada anteriormente. Excepto que agregar compensación a la combinación mueve la ventana directamente al siguiente monitor, que es mucho más rápido que arrastrarla manualmente.
- Tecla Win + tecla Inicio: Al presionar esta combinación, se minimizarán todas las ventanas adicionales en su escritorio, excepto la ventana activa.
- Software de terceros: Existe una gran cantidad de software de terceros que puede ayudarlo a personalizar aún más la configuración de varios monitores. El software como «Wallpaper Engine» ya tiene una opción dedicada para múltiples monitores, que le ayuda a seleccionar los fondos de pantalla apropiados para ambas pantallas.
Conclusión
Ahora que ha terminado de leer nuestra guía sobre la configuración de monitores duales, es seguro decir que puede instalar fácilmente un monitor secundario en su escritorio y comenzar a usarlo de inmediato. Después de seguir los pasos de instalación adecuados que se presentan en esta guía, no experimentará ningún problema con respecto al rendimiento de ambos monitores.
Quizá te pueda interesar: