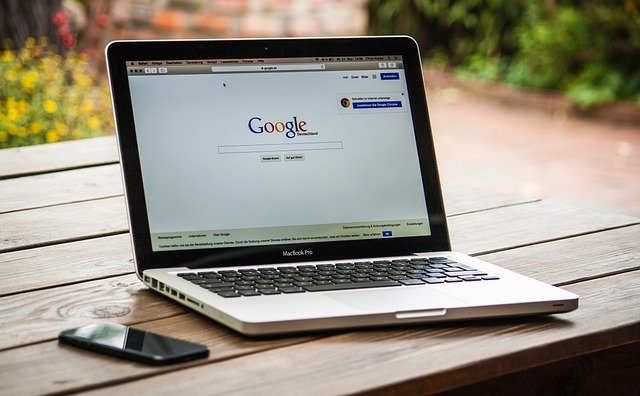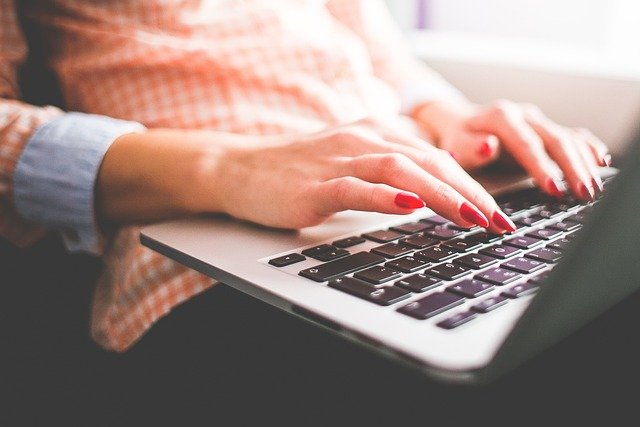Cómo migrar datos de Mac a PC con Windows: Guía Completa
La eterna disputa entre usuarios de Mac y PC con Windows ha generado debates interminables sobre cuál es mejor. Sin embargo, hay quienes desean explorar ambos mundos y, por razones personales o profesionales, optan por cambiar de Mac a PC con Windows.
En estos casos, transferir datos entre estos dos sistemas puede parecer un desafío, ya que operan en entornos diferentes. En esta guía, exploraremos diversas formas de copiar tus datos de Mac a una PC con Windows de manera eficiente.

Transferencia de Archivos de Mac a PC
Si bien es relativamente fácil transferir datos de Mac a PC con Windows, algunos archivos específicos, como los de iWork, pueden presentar incompatibilidades. En tales casos, es necesario exportarlos a un formato compatible con Windows antes de iniciar la transferencia.
Uso de una Unidad de Almacenamiento Externo
Las unidades de almacenamiento externo, como discos duros externos o memorias USB, son la forma más común y sencilla de transferir archivos entre dos sistemas. Estas unidades son compatibles tanto con Mac como con PC con Windows.
Asegurarse de que la Unidad esté en Formato ExFAT
Dado que Mac y Windows utilizan sistemas de archivos diferentes, es crucial que la unidad externa esté en formato ExFAT para ser reconocida por ambos sistemas. Asegúrate de respaldar los datos antes de formatear la unidad.
- En PC con Windows:
- Conecta la unidad y abre el Explorador de archivos.
- Haz clic derecho en la unidad y selecciona Propiedades.
- Verifica el sistema de archivos; si no es ExFAT, formatea la unidad.
- En Mac:
- Conecta la unidad y abre la Utilidad de Discos.
- Selecciona la unidad y verifica el sistema de archivos.
- Si no es ExFAT, formatea la unidad.
Copia de Archivos en la Unidad
Una vez que la unidad está en formato ExFAT, puedes copiar los archivos desde tu Mac.
- En Mac:
- Abre Finder y selecciona los archivos a copiar.
- Haz clic derecho y elige Copiar.
- En PC con Windows:
- Conecta la unidad y abre el Explorador de archivos.
- Haz clic derecho en la unidad y elige Pegar.
Uso del Compartir de Red
Si ambos sistemas están en la misma red, compartir archivos a través de LAN es una opción práctica y sin la necesidad de utilizar unidades externas repetidamente.
Habilitar el Compartir de Archivos en Mac
- Haz clic en el icono de Apple y selecciona Preferencias del sistema.
- Busca y haz clic en Compartir.
- Marca la casilla «Compartir archivos» y selecciona «Compartir archivos y carpetas usando SMB».
- Agrega los archivos que deseas compartir.
Acceder a los Archivos desde Windows
- Presiona Windows + ‘R’ para abrir Ejecutar.
- Ingresa \ seguido de la dirección IP del Mac.
- Selecciona los archivos compartidos y cópialos.
Uso de Servicios en la Nube
Con el auge del almacenamiento en la nube, puedes utilizar servicios como iCloud para transferir archivos de Mac a PC.
- En Mac:
- Accede a iCloud Drive y arrastra los archivos a la nube.
- En PC con Windows:
- Inicia sesión en iCloud Drive y descarga los archivos necesarios.
Además de iCloud, puedes usar Google Drive, OneDrive, Dropbox y otros servicios similares para compartir datos.
Utilizando Software de Transferencia de Archivos de Terceros
Si prefieres no utilizar servicios en la nube, hay software de transferencia de archivos de terceros, como Resilio Sync, Icedrive y Syncthing, que te permiten sincronizar archivos entre Mac y PC de manera segura.
Al seguir estas diversas opciones, podrás realizar la transición de datos de Mac a PC con Windows de manera efectiva y sin complicaciones. Elige la opción que mejor se adapte a tus necesidades y disfruta de un proceso de transferencia de archivos sin contratiempos.