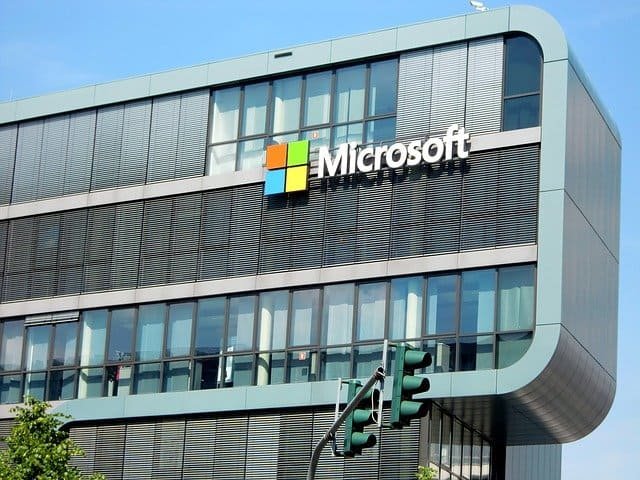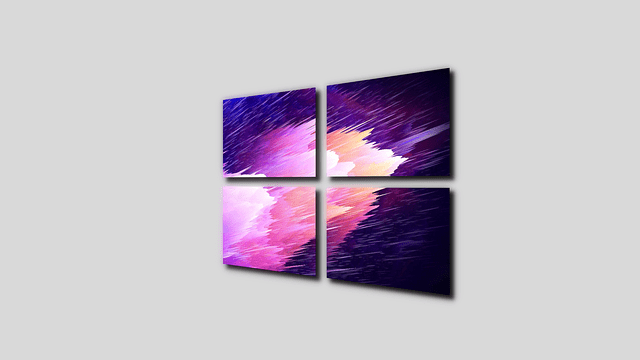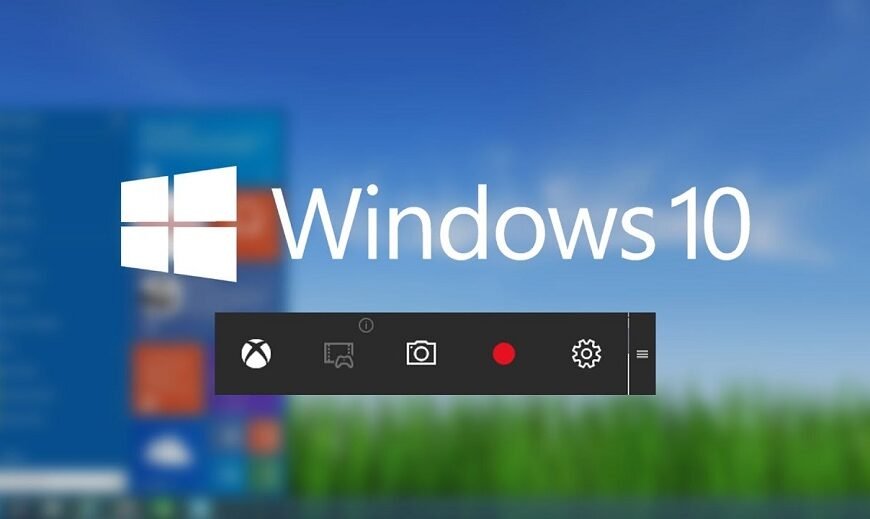Chrome en modo oscuro Windows 10
Con más de mil millones de usuarios, Google Chrome es uno de los navegadores web más populares. Si bien Google todavía publica actualizaciones de vez en cuando, esta vez han agregado un modo oscuro.
El modo oscuro o el tema oscuro (como lo llaman algunas aplicaciones) es algo muy de moda en estos días. Esto se debe a que no solo se ve genial, sino que también es mucho menos estresante de ver. ¡Así que es genial que Chrome también se esté beneficiando de esta función ahora!
¿Qué es el modo oscuro?
El modo oscuro ha ganado popularidad, especialmente entre los usuarios de dispositivos móviles. Este es un tema oscuro y elegante en el que el fondo, que suele ser de un blanco brillante, es en realidad de color gris oscuro o negro. Se ve muy elegante porque el color negro siempre se asocia con estilo y sofisticación. El modo oscuro se puede activar o desactivar con bastante facilidad.
Beneficios del modo oscuro
Hay varios beneficios del modo oscuro que van más allá de los cosméticos. Veamos sus ventajas:
Menos fatiga visual: La mayoría de las aplicaciones e interfaces tienen un fondo blanco brillante de forma predeterminada. Esto hace que casi todos los píxeles de la pantalla brillen con la máxima intensidad, lo que lastima tus ojos. En el modo oscuro, gran parte de la pantalla es de color oscuro y solo se colorea el texto y los gráficos. Esto provoca menos fatiga visual.
Parpadeo reducido: Los fondos más oscuros tienden a parpadear mucho menos que los fondos más claros y blancos. Esto proporciona una experiencia de visualización más fluida.
Bueno para personas con fotofobia: La fotofobia es una afección en la que la sensibilidad a la luz de los ojos está muy por encima de lo normal. El modo oscuro es útil para personas con fotofobia, ya que los temas claros no son adecuados para sus ojos.
Baja emisión de luz azul: Los fondos y temas blancos suelen emitir mucha luz azul dañina. Se utiliza una película protectora en la pantalla para filtrarlos. El modo oscuro hace que la pantalla emita una luz azul mínima y es más saludable para los ojos. También indudablemente mejora el sueño.
Ahorro de energía: Como se mencionó anteriormente, los temas oscuros aseguran que los píxeles brillen con una intensidad mínima. Por lo tanto, se consume menos energía y los dispositivos pueden ahorrar batería. Este efecto es algo similar a cuando reduce el brillo de la pantalla.
5 métodos para activar el modo oscuro en Chrome en Windows 10
Si bien Google ha prometido implementar el tema oscuro para la mayoría de los dispositivos, en este momento está limitado a un pequeño círculo de usuarios de Chrome M74. Pero si no tiene la paciencia para esperar la próxima actualización de Google, ahora puede tener el modo oscuro con algunas soluciones simples.
Existen 5 métodos diferentes mediante los cuales puede habilitar el modo oscuro en Chrome si está ejecutando Windows 10.
1. Abre una nueva ventana de incógnito.
El primer método es abrir una ventana de incógnito. Una ventana de incógnito se utiliza normalmente por motivos de privacidad porque no almacena el historial de navegación. Una ventana de incógnito en Chrome siempre se abre en modo oscuro. Aunque este es un método rápido y fácil, no registra su historial de navegación. También es difícil abrir enlaces externos con aplicaciones porque no iniciaría sesión en su cuenta de Google en una ventana de incógnito.
Para abrir una ventana de incógnito, toque Mayús + CTRL + N. De lo contrario, haga clic en el menú de tres puntos en la esquina superior derecha y seleccione Nueva ventana de incognito en el menú desplegable.
2. Habilite el modo oscuro a nivel del sistema
Otra forma de forzar a Chrome al modo oscuro sería cambiar la configuración a nivel del sistema. Esto obliga a la interfaz de usuario de la mayoría de las aplicaciones a entrar en modo oscuro. Para cambiar esta configuración en Windows 10, debe realizar los siguientes pasos:
Paso 1: Abra el menú Inicio haciendo clic en el logotipo de windows. Ir hacia configuraciones y luego a Personalización.
Paso 2: en la ventana Personalización, busque Colores en el panel izquierdo. Abrelo.
Paso 3: Encuentra Elige tu color. En el menú desplegable, seleccione Oscuro.
Esta configuración debería forzar a Chrome al modo oscuro. Una desventaja de este método es que la mayoría de las otras aplicaciones también pueden pasar al modo oscuro.
3. Agrega un tema oscuro
Si no prefiere que todas sus aplicaciones pasen al modo oscuro, puede descargar e instalar 3mi fiesta con temas oscuros para Chrome. Para hacer esto, debe ir a Chrome Web Store. Proceder de la siguiente:
Paso 1: haga clic en el menú de tres puntos en la parte superior derecha.
Paso 2: en el menú desplegable, seleccione configuraciones.
Paso 3: en la pestaña Configuración, busque Apariencia en el panel izquierdo. Aquí debería ver el tema seleccionado actualmente en Temas opción.
Paso 4: haga clic en el Temas opción para abrir la tienda en línea de Chrome en una nueva pestaña.
Paso 5: En la barra de búsqueda, escriba «Modo oscuro» o «Tema oscuro». Elija un tema de los resultados y haga clic en él.
Paso 6. Se abre la ventana del tema. Haga clic en Añadir a Chrome.
Paso 7. Haga clic en Agregar extensión en el siguiente mensaje para agregar el tema.
Paso 8. Seleccione el tema recién instalado en el rompecabezas con forma Extensión menú a la derecha de la barra de búsqueda de Chrome.
4. Usa extensiones de Chrome
Las extensiones de Chrome, como Dark Reader, también ofrecen el modo oscuro. Para instalar extensiones, también deberá ir a Chrome Web Store. Realice los siguientes pasos:
Paso 1. Haga clic en el menú de tres puntos y navegue hasta configuraciones.
Paso 2. En la parte inferior del panel izquierdo debería encontrar Extensiones.
Paso 3. En la pestaña Extensiones, haga clic en el menú de tres líneas en la esquina superior izquierda. Abierto Tienda virtual de Chrome fundamentalmente.
Paso 4. En el panel izquierdo de la nueva pestaña, seleccione el filtro «Extensión» y la categoría «Accesibilidad».
Paso 5: Puede buscar «Dark Reader» o cualquier otra extensión de modo oscuro e instalarlo haciendo clic en Añadir a Chrome y Agregar extensión en el siguiente mensaje.
5. Encienda el indicador Force Dark Mode
También puede forzar el modo oscuro sin temas o extensiones de terceros. Siga estos pasos para lograrlo:
Paso 1. Escribe «chrome: // flags /» en la barra de direcciones de Chrome.
Paso 2. EN la barra de búsqueda de la pestaña, escriba «Oscuro» y busque una opción llamada Forzar el modo oscuro para contenido web. Actívalo seleccionando Activado.
Conclusión
Se recomienda encarecidamente utilizar el modo oscuro, especialmente cuando la luz ambiental es baja. Esto no solo reduce el consumo de energía, sino que también protege sus ojos de la luz azul dañina hasta cierto punto. El modo oscuro también es bueno para su pantalla, ya que se calienta menos con el mismo tiempo de uso. Sin embargo, es posible que el modo oscuro no funcione bien cuando el texto es demasiado pequeño o la luz ambiental es muy brillante. De lo contrario, es una gran característica tener.
Quizá te pueda interesar: