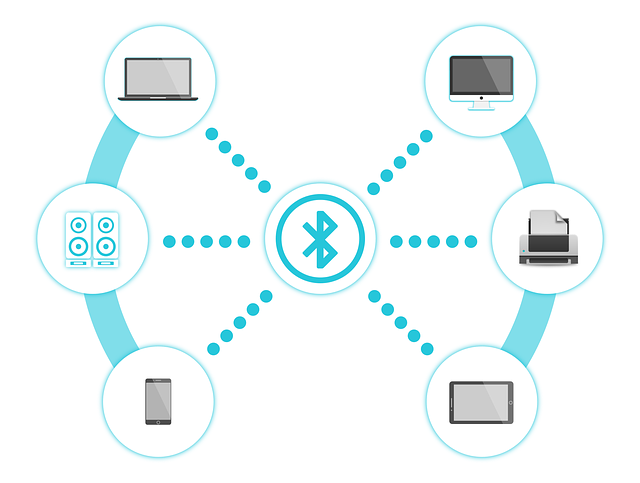¿Bluetooth no funciona con Windows 10? Así es como puedes solucionarlo
Bluetooth es un tipo de tecnología inalámbrica con la ayuda de la cual nosotros, como usuarios, podemos conectar dos o más dispositivos entre sí. Si tiene un ordenador con Windows 10, probablemente sepa que puede conectar teléfonos inteligentes, auriculares, teclados y controladores de juegos (así como otros dispositivos) a su ordenador o portátil mediante Bluetooth.

Bluetooth es una gran cosa, como cualquier otra posibilidad tecnológica, cuando funciona. Sin embargo, a veces puede haber algunos problemas al conectar el dispositivo a la PC con Windows 10 a través de Bluetooth. En lugar de conectar los dispositivos, no se puede realizar la conexión. ¿Qué hacer entonces? Lea el resto del artículo y descubra la solución a los problemas de Bluetooth.
Primero, verifique si su dispositivo tiene conectividad Bluetooth
No todos los dispositivos tienen la capacidad de conectarse a través de Bluetooth. Aunque la mayoría de los dispositivos actuales lo hacen, no todos lo hacen. Si no puede encontrar nada en el dispositivo que indique la capacidad de conectarse a través de Bluetooth, es muy probable que el dispositivo ni siquiera tenga uno. Si el dispositivo no tiene la capacidad de conectarse a través de Bluetooth, no podrá conectarlo a una computadora con Windows 10 (lógicamente).
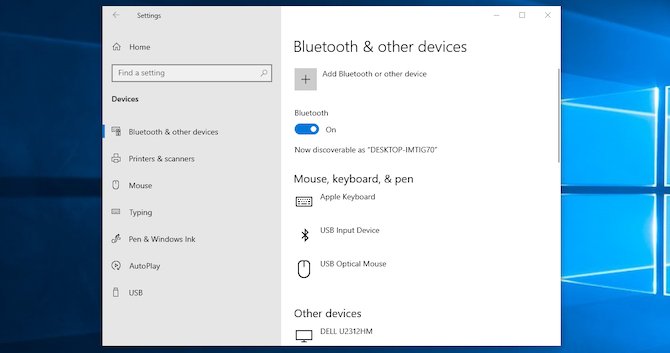
¿El bluetooth está encendido o habilitado?
Aunque algunos dispositivos tienen Bluetooth activado «por defecto», no todos lo tienen. Es posible que los ordenadores con Windows 10 no tengan Bluetooth habilitado de inmediato. Puedes comprobar si está incluido o no de forma sencilla.
Al mismo tiempo, en su teclado, presione las teclas Ventana y A para abrir el Centro de actividades porque vamos a activar Bluetooth aquí. Si aún no está habilitado, haga clic en él y habilítelo. En caso de que no se muestre la selección de Bluetooth, haga clic en «Expandir». Mientras esté aquí, asegúrese de que su «Modo de vuelo» esté desactivado. El modo avión activado desactiva Bluetooth.
Alternativamente, puede presionar las teclas Ventana e I al mismo tiempo. Esto abrirá la configuración. Dentro de los ajustes, ve a «Dispositivos – Bluetooth y otros dispositivos – Bluetooth – Activado.
Comprobar el estado del servicio Bluetooth
Bluetooth, como sabemos, es un tipo de servicio que Windows 10 como sistema operativo brinda a sus usuarios. Ese servicio debe estar activado y debe estar activado si ha hecho todo lo que mencionamos anteriormente. Sin embargo, para evitar «No sabía», no estaría de más verificar dos veces si Bluetooth está habilitado.
Presione las teclas Ventana y R al mismo tiempo para abrir la barra de herramientas Ejecutar. Escriba el comando services.msc en él. Se organizará una lista de todos los servicios que están habilitados dentro de su computadora en orden alfabético. Nos interesa todo lo relacionado con Bluetooth y empezando por Bluetooth. Haga doble clic en cada servicio y verifique su estado dentro de él. Si un mensaje dice que el servicio ha dejado de funcionar o «El servicio se ha detenido», haga clic en «Iniciar» para reiniciarlo.

¿Es su ordenador con Windows 10 «visible» para otros dispositivos?
Una gran cantidad de configuraciones dentro de Windows 10 funcionan de una manera un tanto extraña. Es decir, algunas configuraciones no estarán en el mismo lugar donde, por ejemplo, podríamos encontrarlas en Windows 7. Lo mismo se aplica a la configuración de Bluetooth. Por lo tanto, la configuración para hacer que su computadora sea «visible» para los dispositivos Bluetooth no estará donde probablemente esperaría que estuviera.
Presiona las teclas Ventana e I al mismo tiempo y ve a las opciones del dispositivo y las opciones adicionales de Bluetooth («Dispositivos – Más opciones de Bluetooth»). Aquí, marque la opción llamada «Permitir que los dispositivos Bluetooth encuentren esta PC» y finalmente haga clic en «Aceptar» para confirmar la selección. Es posible que no necesite activar esto si desea vincular dispositivos como un mouse o teclado con su computadora, pero será necesario si desea vincular, por ejemplo, su teléfono inteligente Android con él.
Mire el alcance de su dispositivo Bluetooth
Bluetooth como tipo de conexión tiene un alcance limitado. El alcance en sí varía, pero si hablamos del alcance que tiene el ordenador de sobremesa con Windows 10 que tienes en casa, entonces podemos decir que es de unos 10 metros. Por supuesto, el alcance de Bluetooth también se puede reducir. La reducción puede verse afectada por diversos obstáculos y barreras (como muros de hormigón, por ejemplo).
Con todo esto en mente, antes de emparejar su computadora con otros dispositivos Bluetooth, preste atención al alcance de la conexión Bluetooth. Cuanto más cerca esté el dispositivo que desea conectar a su computadora, mejor será la conexión.
Deshabilitar otros dispositivos Bluetooth
En teoría y la mayoría de las veces ni siquiera necesitarás desactivar otros dispositivos Bluetooth. Sin embargo, al intentar emparejar otro dispositivo con una computadora con Windows 10, los dispositivos que ya están emparejados pueden causar fallas de funcionamiento.
¿Cómo deshabilitar un dispositivo Bluetooth? Simplemente. Para comenzar, presione las teclas Ventana e I en el teclado al mismo tiempo, lo que abrirá la configuración. Dentro de los ajustes, ve a dispositivos o «Dispositivos». Aquí, para cada dispositivo Bluetooth, haga clic en el que desea «desconectar el dispositivo» («Eliminar dispositivos – sí»).
¿Está su Windows «actualizado»?
A veces puede suceder que la conectividad Bluetooth en su computadora no funcione o no funcione correctamente debido a que el sistema operativo Windows en su computadora no está actualizado. Para evitar todos los posibles problemas y errores, mantenga el sistema operativo Windows 10 en su computadora siempre «actualizado», es decir, asegúrese de que esté actualizado a la última versión disponible.
Windows 10 se puede actualizar solo, automáticamente, o puede configurar manualmente las actualizaciones usted mismo. Al ir a la configuración («Configuración», puede acceder a ella presionando las teclas Ventana e I) y en «Actualización y seguridad – Buscar actualizaciones» puede verificar la posible disponibilidad de actualizaciones para Windows.
Actualice los controladores de conexión Bluetooth
A veces, una de las razones por las que su computadora con Windows 10 no puede conectarse «a través de Bluetooth» a otro dispositivo radica en los controladores «obsoletos». Al igual que el sistema Windows y el programa antivirus y los «drivers», es decir, los drivers para Bluetooth, debe asegurarse de que estén actualizados a la última versión.
Para buscar actualizaciones de controladores, presione Ventana y X al mismo tiempo y abra el Administrador de dispositivos. Allí, haga clic en «Bluetooth» y haga clic derecho en el adaptador Bluetooth. Después de eso, debe hacer clic en la opción «Actualizar controlador: busque automáticamente el software del controlador actualizado». Ahora solo sigue las breves instrucciones. Después de que la computadora encuentre y descargue los controladores de Internet y los instale, reinicie su computadora.
Los problemas de conexión Bluetooth pueden ser muy molestos. Espero que los consejos que cubrimos en el artículo te hayan ayudado y que hayas resuelto con éxito cualquier posible problema de Bluetooth.
Quizá te pueda interesar: