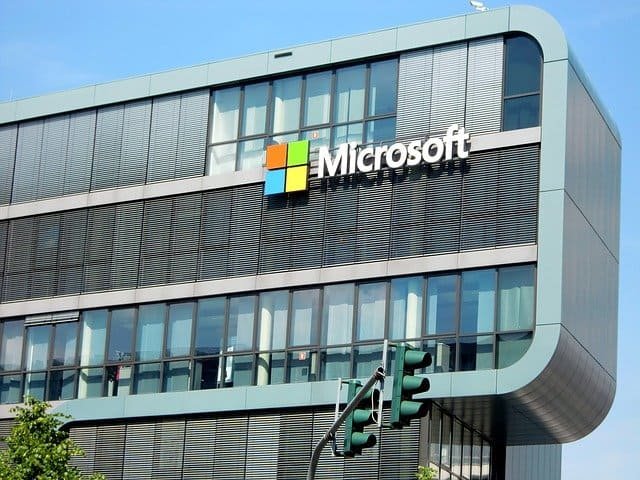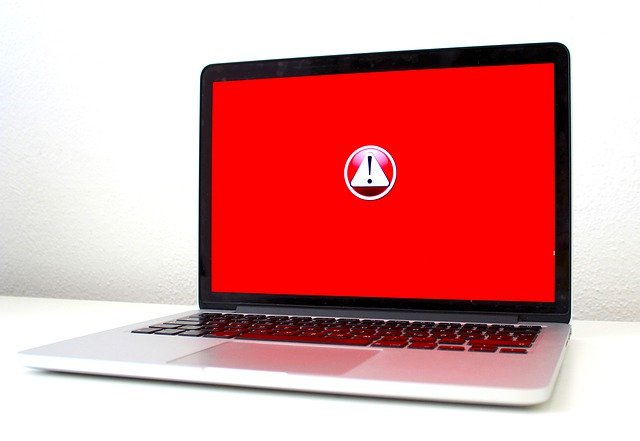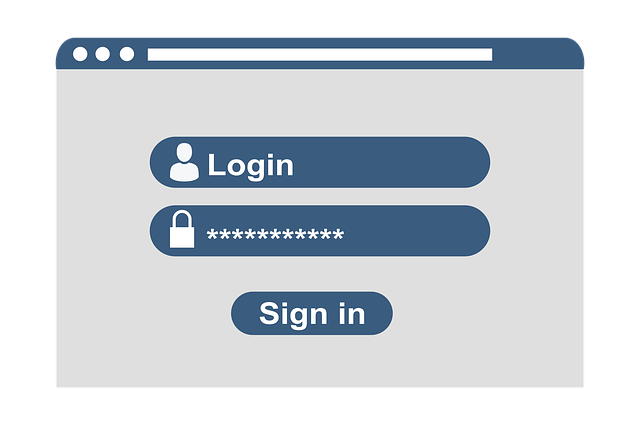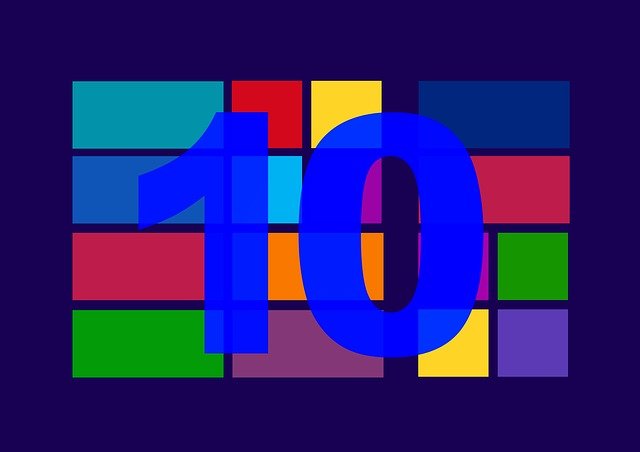Cómo arreglar Ethernet que no funciona en Windows 10
Si bien Ethernet puede no ser tan versátil o conveniente como una conexión WiFi, obtiene algunas velocidades de red excepcionales. No solo eso, Ethernet también ofrece baja latencia y una opción muy asequible para crear redes a gran escala.
Por lo tanto, una gran cantidad de computadoras y usuarios de computadoras prefieren Ethernet sobre WiFi u otras opciones de red.
Aunque en algunos casos puede encontrarse con un problema en el que Ethernet no funciona en Windows 10. Dado que esto puede ser bastante frustrante ya que no puede acceder a Internet o su red local, estamos aquí con un
¿Qué Ethernet no funciona en Windows 10?
Si esta es la primera vez que experimenta un problema de Ethernet que no funciona en Windows 10, es posible que desee saber más. En general, si se enfrenta a Ethernet que no funciona en Windows 10, perderá el acceso a una red determinada por completo. Esto significa que no estará conectado a Internet ni accederá a otros dispositivos en su red local. En algunos casos, incluso puede mostrarle que el cable de red está desconectado a pesar de tener un cable Ethernet que funcione para sus necesidades de red.
¿Cómo arreglar Ethernet que no funciona en Windows 10?
Debido a que perder el acceso a su red e Internet puede ser bastante frustrante, es muy importante arreglar Ethernet que no funciona en Windows 10. Aunque este problema podría deberse a varias razones posibles. Por lo tanto, estamos aquí con varias soluciones y correcciones con respecto a este problema de Ethernet. Puede seguir los siguientes métodos uno por uno para reparar Ethernet que no funciona en Windows 10:
1. Utilice el solucionador de problemas de red
Debido a que hay muchos problemas posibles que puede enfrentar en su computadora con Windows 10, Windows ofrece una herramienta útil llamada solucionador de problemas. Simplemente verifica cualquier problema y luego ofrece soluciones en consecuencia. Por lo tanto, si tiene problemas como que Ethernet no funciona, también puede considerar ejecutar el solucionador de problemas de red siguiendo estos pasos:
- Para ejecutar el Solucionador de problemas de red en Windows 10, presione la tecla Windows + I en su teclado para abrir la Configuración de Windows.
- Ahora vaya al menú Actualización y seguridad y abra la pestaña Solucionar problemas en el panel lateral izquierdo.
- A continuación, haga clic en la opción Solucionadores de problemas adicionales y busque la opción Conexiones a Internet para ejecutar el solucionador de problemas de red. Con esto, Windows verificará todos los posibles problemas y solucionará el problema de Ethernet que no funciona en su computadora.
2. Reinicie el adaptador Ethernet de Windows
La mayoría de las computadoras modernas tienen más de un dispositivo de red o adaptador de red instalado a la vez. Pero dado que estos también pueden interferir entre sí, existe la posibilidad de que Ethernet no funcione debido a varios adaptadores Ethernet. Para evitar esto, simplemente puede restablecer el Adaptador Ethernet de Windows a través de la configuración de Windows:
- Para restablecer el Adaptador Ethernet de Windows, debe abrir la Configuración de Windows presionando la tecla Windows + I en su teclado.
- Aquí, vaya al menú Red e Internet, donde puede encontrar todos los detalles de la red en la pestaña Estado.
- Después de eso, desplácese hacia abajo hasta la parte inferior y abra la opción Restablecer red, donde debe hacer clic en la opción Restablecer ahora.
- Finalmente, su computadora se reiniciará y restablecerá el Adaptador Ethernet de Windows para resolver cualquier problema relacionado con él.
3. Actualice los controladores para el dispositivo Ethernet.
Todos los dispositivos de hardware y las conexiones de su computadora, incluida Ethernet, tienen un controlador de dispositivo asociado. Este controlador permite que su computadora se comunique con el lado del software. Desafortunadamente, si está utilizando un controlador de dispositivo Ethernet desactualizado o dañado, es posible que no funcione en Windows 10. Por lo tanto, asegúrese de actualizar los controladores de dispositivo Ethernet a la última versión siguiendo estas instrucciones:
- Para abrir el Administrador de dispositivos y actualizar los controladores, presione Windows + X en su teclado.
- A continuación, expanda la lista de adaptadores de red y haga clic con el botón derecho en su dispositivo Ethernet principal para seleccionar la opción Actualizar controlador.
- Después de eso, elija la opción Buscar automáticamente el software del controlador actualizado. Esto permitirá que Windows encuentre y descargue el controlador de dispositivo Ethernet más reciente en su computadora y resuelva cualquier problema asociado.
4. Active su conexión Ethernet
En algunos casos, es posible que la conexión Ethernet de su computadora se haya desactivado o desactivado accidentalmente. Esto puede haberlo hecho usted o un programa instalado en su computadora. Afortunadamente, puede reactivar fácilmente su conexión Ethernet siguiendo los pasos que se indican a continuación:
- Primero, presione la tecla Windows + R en su teclado para abrir Windows Ejecutar. Luego, escriba ncpa.cpl y presione Entrar para abrir el menú Conexiones de red.
- Ahora simplemente haga clic derecho en su dispositivo Ethernet y simplemente seleccione Habilitar para activar su conexión Ethernet y hacer que funcione de inmediato.
5. Apague temporalmente el Firewall de Windows Defender
El Firewall de Windows Defender es una gran herramienta de Windows que está ahí por razones de seguridad. Permite o restringe el acceso a Internet a los distintos programas instalados en su computadora. Esto es para garantizar que solo las aplicaciones que desee puedan acceder a Internet.
Por esta razón, la conexión Ethernet de su computadora puede estar funcionando correctamente y el Firewall de Windows Defender puede estar restringiendo el acceso a la red. En este caso, puede considerar deshabilitar temporalmente el firewall y verificar si todo funciona como se muestra aquí:
- Para desactivar el Firewall de Windows Defender, presione la tecla Windows + R en su teclado. Una vez que esté en Windows Ejecutar, escriba firewall.cpl y presione Entrar para abrir la configuración del Firewall de Windows Defender.
- Ahora seleccione Activar o desactivar el Firewall de Windows Defender en el menú del panel lateral izquierdo.
- Después de eso, marque las opciones Deshabilitar el Firewall de Windows Defender en la sección de red pública y la sección de red privada y haga clic en Aceptar para guardar todos los cambios.
- Luego intente acceder a Internet en la aplicación de su elección para verificar si su conexión Ethernet está funcionando.
6. Restablezca TCP / IP y vacíe el DNS en Windows
Todas las tarjetas de red de su computadora, incluida Ethernet, tienen varias configuraciones de TCP / IP y DNS para conectarse a Internet. Sin embargo, si estas configuraciones son incorrectas, puede enfrentar varios problemas. Por lo tanto, puede intentar restablecer TCP / IP y Flush DNS en Windows a través del símbolo del sistema siguiendo estas instrucciones:
- Utilice la búsqueda de Windows para abrir el símbolo del sistema como administrador en su computadora.
- Una vez que esté en la ventana del símbolo del sistema, escriba los siguientes comandos uno a la vez y presione Entrar después de cada uno para ejecutarlos:
- ipconfig / release
- ipconfig / flushdns
- ipconfig / renovar
- ipconfig / flushdns
- nbtstat –r
- netsh int ip reiniciar
- reinicio de netsh winsock
- catálogo de reinicio de netsh winsock
- netsh int ipv4 reset reset.log
- Después de ejecutar todos estos comandos, reinicie su computadora para resolver cualquier problema de configuración de Ethernet.
7. Configure los parámetros de administración de energía de Ethernet.
Si está utilizando una computadora portátil, lo más probable es que use configuraciones de energía personalizadas para todos los dispositivos externos, incluida su conexión Ethernet. Esto se debe a que con una configuración de bajo consumo de energía, la batería de su computadora portátil se puede extender aún más. Pero si su conexión Ethernet no puede obtener suficiente energía, es posible que no funcione en absoluto. Por lo tanto, asegúrese de configurar los ajustes de administración de energía de Ethernet como se muestra aquí:
- Para cambiar la configuración de administración de energía, vaya al Administrador de dispositivos presionando Windows + X en su teclado y seleccionando Administrador de dispositivos de la lista.
- Luego expanda la lista de adaptadores de red y haga clic derecho en su dispositivo Ethernet principal para abrir sus propiedades.
- Ahora vaya a la pestaña Administración de energía y elimine la opción Permitir que la computadora apague este dispositivo para ahorrar energía de esta ventana.
- Finalmente, reinicie su computadora para habilitar Ethernet deshabilitando los límites de energía.
8. Cambiar a DNS de Google
Aunque el servicio DNS predeterminado de su computadora o ISP puede funcionar bien, es posible que no funcione todo el tiempo. Por lo tanto, puede considerar cambiar a Google DNS, que ofrece un rendimiento mucho mejor. Esto se puede hacer a través del Panel de control de Windows 10, como se muestra aquí:
- Una vez en el Panel de control, vaya al menú Red e Internet.
- Ahora haga clic en la opción Cambiar configuración del adaptador en el panel lateral izquierdo.
- Después de eso, haga clic derecho en su Ethernet y abra sus propiedades.
- Luego seleccione Protocolo de Internet versión 4 y abra sus propiedades.
- Aquí, seleccione la opción Usar las siguientes direcciones de servidor DNS e ingrese las direcciones DNS proporcionadas:
- Ahora haga clic en Aceptar para guardar la configuración que obligará a su computadora a usar el DNS de Google.
9. Compruebe si hay fallas de hardware en el cable de red.
Si ninguna de estas correcciones de software funcionó para usted, es probable que el problema esté en el cable Ethernet. Puede inspeccionar el cable o probar uno diferente para asegurarse de que el problema no esté presente debido al mismo.
Conclusión
Al final de esta guía sobre Ethernet que no funciona en Windows 10, ahora debería saber mucho sobre este problema. Pero lo que es más importante, dado que proporcionamos varias correcciones para este problema, ya debe haber resuelto con éxito que Ethernet no funciona en Windows 10. Todas las diferentes soluciones mencionadas anteriormente adoptan un enfoque diferente para este problema y le permiten hacer que Ethernet vuelva a funcionar. Si ha utilizado todas las diferentes soluciones, discutidas anteriormente con respecto a Ethernet que no funciona en Windows 10, asegúrese de compartir sus pensamientos en la sección de comentarios. ¡También puede publicar sus preguntas allí si tiene alguna!
Quizá te pueda interesar: