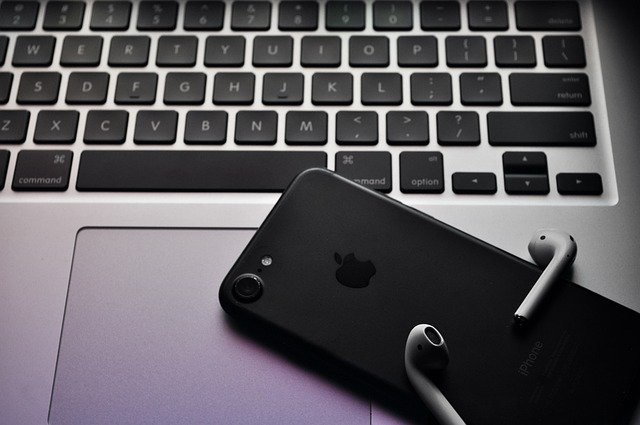Cómo conectar auriculares bluetooth a MAC
Hemos pasado lenta y constantemente de los auriculares con cable a los inalámbricos. Son fáciles de transportar y puede conectarlos a cualquier dispositivo con Bluetooth, desde su teléfono inteligente a su computadora portátil e incluso al sistema de audio de su automóvil.
Sin embargo, a veces puede resultar difícil conectar unos auriculares inalámbricos a una Mac si no están configurados correctamente. En este artículo, aprenderemos cómo conectar auriculares bluetooth a Mac y solucionar fácilmente el problema de conexión de los auriculares bluetooth.
Razones por las que los auriculares Bluetooth no se conectan a Mac
Hay varias razones comunes por las que los usuarios de Mac tienen problemas para conectar un auricular Bluetooth.
- Antes de conectar auriculares bluetooth a Mac, los usuarios deben configurarlos. Sin la configuración adecuada, no se establecerá la conexión.
- Emparejar un auricular Bluetooth con una Mac no es lo mismo que emparejar un iPhone Bluetooth con un iPhone o iPad. Por lo tanto, aquí no se aplicarán los mismos pasos para conectarlos.
- Necesita una configuración especial cuando conecta varios auriculares bluetooth a Mac. Si estos ajustes no se realizan correctamente, habrá problemas de conexión.
¿Cómo conectar un auricular BT a una Mac?
Estos son los pasos sobre cómo conectar auriculares inalámbricos a Mac por primera vez.
- Paso 1: Inicie su Mac, haga clic en el menú Apple y vaya a Preferencias del sistema.
- Paso 2: Vaya a la opción Bluetooth y encienda Bluetooth. Esto le mostrará todos los dispositivos Bluetooth disponibles en su Mac.
- Paso 3: Su auricular Bluetooth debería aparecer en la lista de dispositivos disponibles. Asegúrese de haber cargado sus auriculares y establecer la configuración para que sea detectable.
- Paso 4: En la lista, seleccione sus auriculares Bluetooth y haga clic en Conectar.
Por lo tanto, sus auriculares Bluetooth ahora deberían estar conectados a su Mac.
Conectar AirPods
La mayoría de los usuarios de Mac tienen dificultades para conectar sus AirPods a su Mac. Estos son los pasos a seguir.
- Paso 1: Vaya a Apple> Preferencias del sistema> Bluetooth.
- Paso 2: Enciende Bluetooth y descomprime tus AirPods.
- Paso 3: Mantenga presionado el botón redondo de AirPods y no lo suelte hasta que la luz blanca parpadee.
- Paso 4: Ahora tus AirPods deberían aparecer en la lista de dispositivos Bluetooth disponibles. Seleccione sus AirPods y haga clic en Conectar.
¿Cómo solucionar el problema de que los auriculares bluetooth no se conectan a Mac?
Los pasos que hemos ilustrado anteriormente deberían conectar sus auriculares inalámbricos a su Mac en circunstancias normales. Sin embargo, puede haber ocasiones en las que sus auriculares inalámbricos no se conecten. Estos son los pasos que puede seguir para resolver el problema.
Reinicia los auriculares
Si sus auriculares inalámbricos no se conectan a Mac, intente conectarlos a cualquier otro dispositivo, como su teléfono inteligente. Si el auricular no se conecta a ningún dispositivo, debe reiniciarlo. Reiniciarlos restablecerá la configuración y los problemas.
El procedimiento para reiniciar los auriculares inalámbricos varía de un modelo a otro. Debe consultar el manual sobre cómo apagar y encender los auriculares. Después de reiniciarlos, comience a conectarlos a su Mac nuevamente. De hecho, también puedes reiniciar la Mac.
Restablecer preferencias de sonido
Primero, debe asegurarse de que su Mac esté ejecutando macOS Sierra o versiones superiores. Si su Mac ejecuta un macOS inferior, debe actualizar su sistema operativo de inmediato. Esto se debe a que macOS obsoleto es la razón número uno por la que los dispositivos inalámbricos no se conectan. Para actualizar macOS, vaya a Preferencias del sistema> Actualización de software. Luego, si el problema no se resuelve, siga estos pasos para restablecer las preferencias de sonido.
- Paso 1: En el Finder de tu Mac, elige el menú Ir.
- Paso: Elija Ir a carpeta y escriba ~ / Biblioteca / Preferencias.
- Paso 3: Verá la lista de archivos de preferencias. Debe encontrar «com.apple.preferences.plist y com.apple.soundpref.plist» y eliminarlo.
- Cuando elimina un archivo de preferencias, Mac vuelve a crear el archivo y, por lo tanto, elimina todos los problemas anteriores.
- Paso 4: Vaya al Monitor de actividad disponible en la carpeta Aplicaciones.
- Paso 5: Vaya a la pestaña Cup y busque el proceso Coreaudiod y fuerce su salida.
- Paso 6: Cierre Activity Monitor y conecte sus auriculares Bluetooth.
No hay sonido de los auriculares Bluetooth conectados
Habrá ocasiones en las que sus auriculares inalámbricos se emparejen perfectamente con su Mac, pero es posible que no escuche ningún sonido. Estos son los pasos a seguir en tal escenario.
- Paso 1: reinicia tus auriculares Bluetooth y vuelve a vincularlos con tu Mac.
- Paso 2: asegúrese de que los auriculares no estén silenciados o que el nivel de volumen sea demasiado bajo.
- Paso 4: Vaya a Preferencias del sistema, luego a Bluetooth.
- Paso 5: Busque su auricular y haga clic derecho sobre él y elija la opción Eliminar.
- Paso 6: Vuelva a conectar sus auriculares a su mac y el problema debería resolverse.
No se pueden conectar varios auriculares bluetooth
Mucha gente no sabe que puede conectar varios dispositivos Bluetooth al mismo tiempo. Esto también se aplica a los auriculares en los que puede conectar su Mac a varios auriculares inalámbricos. Si ya lo ha hecho pero esta vez no se conecta, siga estos pasos.
- Paso 1: Reinicie los auriculares Bluetooth.
- Paso 2: Elimínelos de la lista de Bluetooth de Mac.
- Paso 3: Vuelva a conectarlos a Mac.
¿Cómo conectar varias salidas de audio inalámbricas al mismo tiempo?
Puede conectar no solo varios dispositivos bluetooth a su mac simultáneamente, sino también varias salidas de audio, como auriculares. Esto significa que puede reproducir el audio reproducido en su Mac en varios dispositivos de audio de forma inalámbrica. Esto es posible gracias a la configuración de Audio MIDI. Estos son los pasos a seguir.
- Paso 1: Desde la aplicación, inicie la configuración de audio y MIDI.
- Paso 2: En la esquina inferior izquierda, haga clic en el icono «+».
- Paso 3: Seleccione Crear dispositivo de salida múltiple.
- Paso 4: Selecciona todos los dispositivos que quieras jugar simultáneamente.
- Paso 5: Vaya a Preferencias del sistema> Sonido.
- Paso 6: En la pestaña Salida, seleccione Dispositivo de salida múltiple.
Ahora puede escuchar audio en varios dispositivos simultáneamente.
Utilice un asistente de dispositivo Bluetooth
Es posible que se haya sentido abrumado por la cantidad de pasos que debe seguir para resolver cualquier problema con los auriculares Bluetooth o los dispositivos de audio inalámbricos. Si prefiere que una aplicación haga todo el trabajo por usted, le recomendamos ToothFairy, un asistente de dispositivo Bluetooth para usuarios de Mac. Puede configurar dispositivos inalámbricos, configurarlos y alternar entre ellos con un solo clic. Estos son los pasos a seguir.
- Paso 1: Descargue e instale ToothFairy.
- Paso 2: Inicie la aplicación y haga clic en el icono «+».
- Paso 3: Verá todos los dispositivos Bluetooth. Seleccione el que desee y haga clic en Conectar.
Tómese su tiempo para explorar la aplicación y obtener más funciones y funcionalidades para su conveniencia.
Conclusión
Si sus auriculares bluetooth no se conectan a Mac, puede haber una variedad de razones por las que existe un problema. Por lo tanto, no debe pensar que sus auriculares están dañados o que el Bluetooth de su Mac se ha dañado. La mayoría de las veces, estos suelen ser problemas de software y configuración en lugar de problemas de hardware. Por lo tanto, siga los pasos que sugerimos uno por uno y conecte múltiples dispositivos de forma inalámbrica para múltiples salidas de audio.
Quizá te pueda interesar: