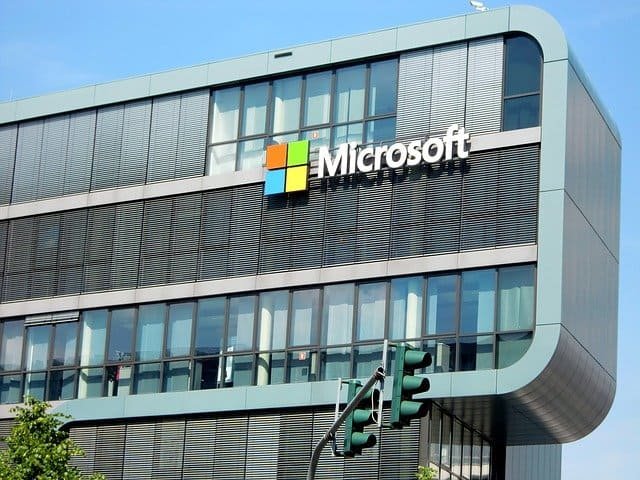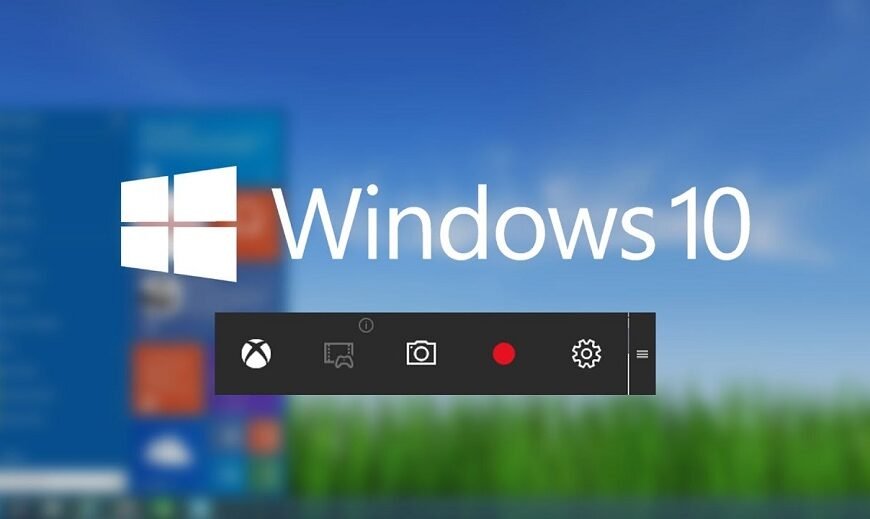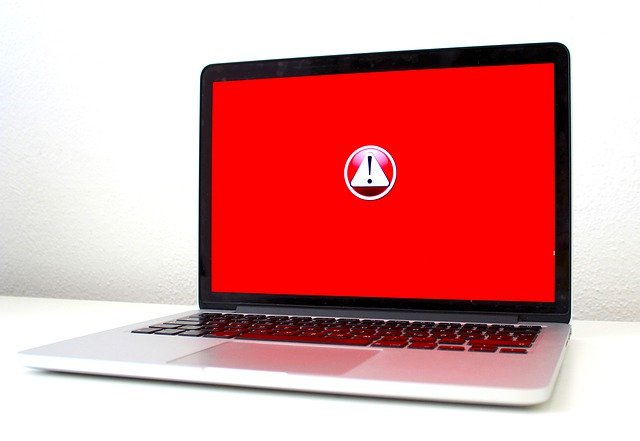Cómo dividir la pantalla en Windows 10
Windows es el sistema operativo perfecto para realizar múltiples tareas. Sin embargo, abrir varias aplicaciones en pantalla completa y cambiar entre ellas perjudica la productividad al realizar múltiples tareas.

Windows le permite cambiar el tamaño de las ventanas para diferentes aplicaciones y abrir varias aplicaciones en la misma pantalla. Pero cambiar el tamaño de las ventanas para que se ajusten a la pantalla también requiere mucho tiempo, especialmente cuando cierra una ventana de aplicación existente y la reemplaza por la nueva.
Para solucionar el problema y automatizar el proceso, Windows 10 ha creado una función de pantalla dividida que le permite abrir instantáneamente varias ventanas desde diferentes aplicaciones en la misma pantalla. También puede personalizar el área de la pantalla para tener varias aplicaciones de acuerdo con el tamaño de su pantalla. Aquí están todas las diferentes formas de dividir la pantalla en Windows 10.
Ayuda instantánea
Snap Assist es una herramienta disponible en Windows 10 que le ayuda a cambiar automáticamente el tamaño de las ventanas para que quepan perfectamente en la pantalla una al lado de la otra. Todo lo que tiene que hacer es arrastrar las ventanas abiertas a los lados o esquinas y Snap Assist hará el trabajo de cambio de tamaño automáticamente.
Estos son los pasos para activar Snap Assist en Windows 10:
Paso 1: Haga clic en el botón Inicio.
Paso 2: Busque Configuración y ábrala.
Paso 3: Una vez que se abra la ventana Configuración, haga clic en Sistema.
Paso 4: Accede a Multitarea en el menú de la izquierda.
Paso 5: Activar Snap Windows.
También puede habilitar o deshabilitar las opciones disponibles con respecto al cambio de tamaño de Snap Assist cuando captura una ventana.
Estos son los pasos para usar Snap Assist para dividir la pantalla:
Paso 1: Abra la ventana de la aplicación que desea ajustar a la mitad de la pantalla.
Paso 2: Haga clic y arrastre la ventana hasta el borde de la pantalla.
Paso 3: Aparecerá un contorno translúcido que muestra el área donde se cambiará el tamaño de la ventana. Por lo general, el contorno mostrará que la ventana ocupará el 25% de la pantalla en un lado.
Puede arrastrar la ventana hacia abajo ligeramente para que el contorno ocupe la mitad de la pantalla. Del mismo modo, puede arrastrar la ventana ligeramente hacia afuera desde el borde si desea que ocupe toda la pantalla.
Paso 4: Una vez que esté satisfecho con el contorno, deje que la ventana cambie de tamaño automáticamente para ajustarse al contorno.
Paso 5: Si otra ventana de la aplicación está abierta cuando abre la primera ventana, verá varias opciones para llenar la otra mitad de la pantalla con la otra ventana. Haga clic en la que prefiera y todas las demás ventanas abiertas cambiarán de tamaño y se organizarán en consecuencia.
Puede cambiar el tamaño de las ventanas colocando el puntero del mouse sobre la línea de separación, y se convertirá en un puntero de dos flechas. Haga clic y mantenga presionada la línea y arrastre la línea para cambiar el tamaño de las ventanas según lo necesite.
Usa el atajo de teclado
Si cree que los pasos mencionados anteriormente para activar y usar Snap Assist son demasiado largos, Windows 10 tiene atajos de teclado para acelerar las cosas. Estos son los pasos a seguir:
Paso 1: Abra la ventana que desea colgar automáticamente.
Paso 2: Presione la tecla de Windows y use la tecla de flecha izquierda o derecha. Como resultado, la ventana se ajustará a la mitad izquierda o derecha de la pantalla.
Paso 3: Abra otra ventana que desee ajustar al espacio vacío restante con la misma combinación de teclas que en el paso 2.
Paso 4: Si desea cambiar el tamaño de una ventana a pantalla completa, presione Ventana y Flecha hacia arriba al mismo tiempo.
Capture más de dos ventanas
Si tiene una pantalla grande, puede colocar fácilmente más de dos ventanas en una pantalla con una visibilidad clara. Estos son los pasos a seguir:
Paso 1: Abra la primera ventana y arrástrela hasta el borde de la pantalla en cualquier esquina y listo. Esto hará que la ventana ocupe el 25% de la pantalla en esa esquina.
Paso 2: Abra otra ventana y repita el paso anterior.
Paso 3: Asimismo, abra las otras dos ventanas y arrástrelas a las esquinas vacías.
En los pasos anteriores, capturamos cuatro ventanas y cada una ocupa el 25% de la pantalla en las cuatro esquinas. Si tiene tres ventanas, puede crear una para que ocupe el 50% y las otras dos ventanas ocupen el 25% respectivamente.
Desactiva la asistencia instantánea
Si desea habilitar Snap Assist en Windows 10 porque desea cambiar manualmente el tamaño de las ventanas y Snap Assist le molesta, estos son los pasos:
Paso 1: Haga clic en el botón Inicio.
Paso 2: Busque Configuración y ábrala.
Paso 3: Una vez que se abra la ventana Configuración, haga clic en Sistema.
Paso 4: Accede a Multitarea en el menú de la izquierda.
Paso 5: Deshabilitar Snap Windows.
En lugar de deshabilitar completamente la opción Windows Snap, puede desmarcar las opciones individuales disponibles con respecto a Windows Snap según sus preferencias.
Personaliza las cuadrículas con una aplicación de terceros
Si desea opciones más personalizables para cambiar el tamaño de las ventanas con regularidad para que pueda realizar múltiples tareas cómodamente, debe recurrir a una aplicación de terceros. Hay varias aplicaciones de terceros que le brindan una estructura similar a una cuadrícula para cambiar el tamaño de las ventanas perfectamente según lo necesite. Le recomendamos que instale la aplicación AquaSnap.
La aplicación AquaSnap le permite cambiar el tamaño y colocar tantas ventanas como desee. Se parece mucho a Snap Assist, excepto que es más flexible y está lleno de opciones personalizables. La aplicación está disponible de forma gratuita, pero también está disponible una versión premium. La versión premium es la mejor, con características adicionales como ventanas transparentes, extensión de ventanas y acoplamiento de ventanas.
Conclusión
Le proporcionamos toda la información sobre cómo activar y usar Snap Assist para dividir la pantalla en Windows 10 para realizar múltiples tareas y mejorar la productividad. Si cree que Snap Assist no es suficiente y desea opciones más personalizables, puede desactivar Snap Assist y optar por una aplicación premium de terceros que se adapte a sus necesidades.
Quizá te pueda interesar: