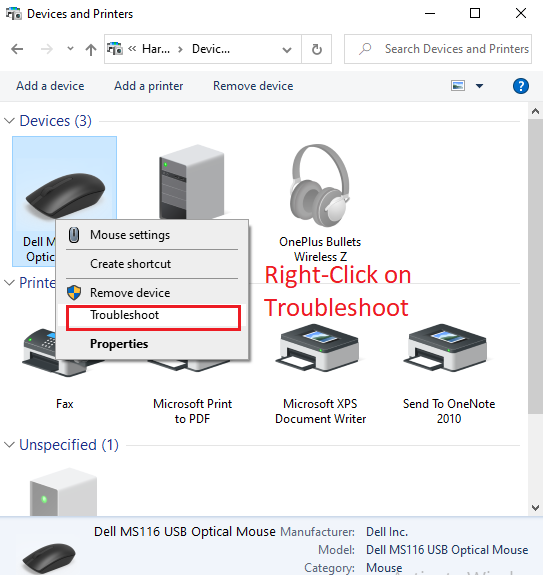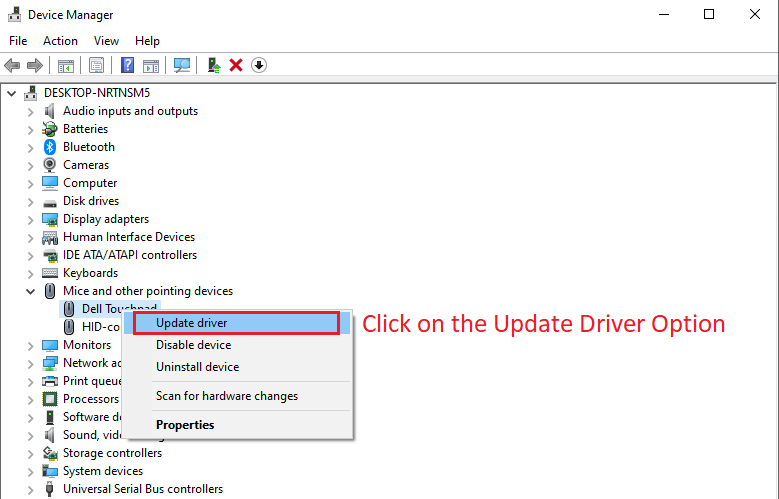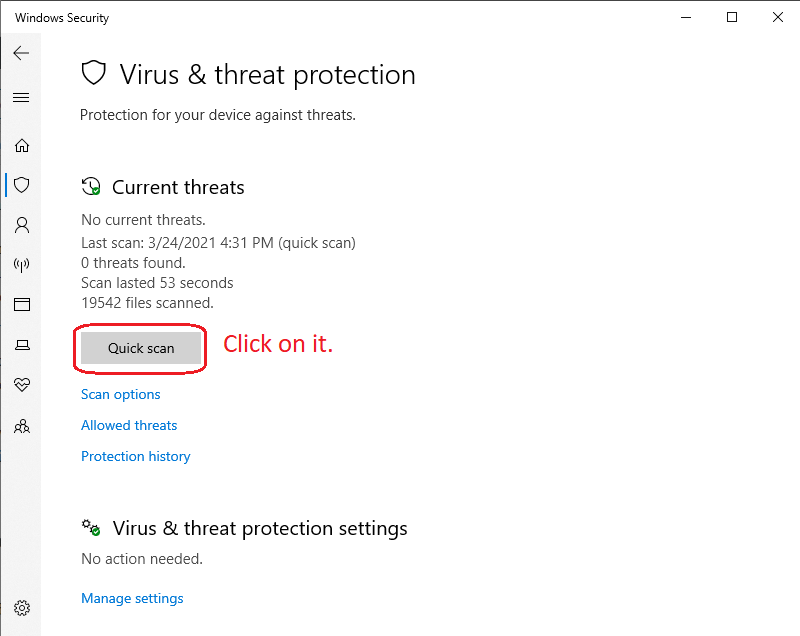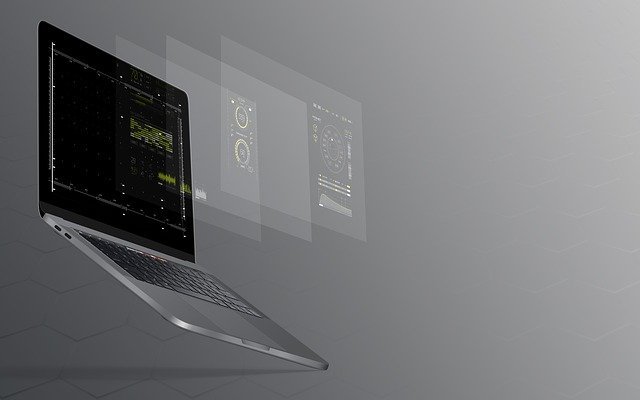El botón central del mouse no funciona
Además de los botones Mouse1 y Mouse2, la rueda de desplazamiento tiene su propio significado. No importa lo que esté haciendo en su PC, la rueda de desplazamiento se usa con bastante frecuencia. Aunque el desplazamiento se usa principalmente, algunos ratones avanzados incluso le permiten reasignar qué botón usar para cualquier otra función.
Bueno, si se encuentra atrapado en una situación como esta en la que el botón central del mouse no funciona, podría haber varias razones posibles para ello. Hasta que no sea un problema de hardware o no haya daños físicos, puede solucionar este problema con bastante facilidad. Por lo tanto, le recomendamos que lea este artículo con bastante atención hasta el final, ya que discutiremos todos los métodos probados para resolver este problema.
1. Verifique el hardware de su ratón para ver si hay problemas
Por lo general, los ratones no funcionan tan fácilmente debido a una falla del software. Por lo tanto, si su mouse deja de funcionar repentinamente, siempre verifique primero si hay daños físicos. Tal vez dejó caer el mouse, o tal vez lo golpeó con fuerza en algún lugar durante el uso, los jugadores encontrarán su camino.
Si no ve ningún daño físico en ninguna parte, intente conectar el mouse a otra PC o computadora portátil para confirmar un problema de software. Si el mouse ni siquiera funciona con otras computadoras, es probable que su mouse esté muerto y sea hora de comprar uno nuevo.
2. Ejecute el solucionador de problemas de hardware
Si el mouse funciona con otras máquinas, pero no con la suya, el Solucionador de problemas de hardware de Windows puede ayudarlo con esto. Entonces, ¿Cómo puedes usar esta función? Hay algunos pasos sencillos que debe seguir:
- Primero, abra el Panel de control en su computadora simplemente buscándolo en la barra de búsqueda de Windows.
- En el Panel de control, vaya a la sección Hardware y sonido.
- Haga clic en Dispositivo e impresoras, esto le mostrará una lista de todos los dispositivos de hardware conectados.
- Busque su mouse en la lista de dispositivos, haga clic derecho sobre él y haga clic en Solucionar problemas.
3. Actualice los controladores de su mouse
Una de las razones más comunes para causar este problema son los controladores de mouse desactualizados. Es muy necesario conservar los controladores de todos los dispositivos de hardware para coordinarlos mejor con los sistemas Windows. Para actualizar los controladores de su mouse, siga estos sencillos pasos:
- Presione el atajo Win + X en su teclado para abrir el menú de Usuario avanzado.
- Haga clic en Administrador de dispositivos para abrirlo. Esto le mostrará una lista de todos los componentes de hardware asociados con su computadora.
- Busque la opción «Ratones y otros dispositivos señaladores» y haga doble clic en ella para expandirla.
- Haga clic derecho en el nombre de su mouse y haga clic en la opción Actualizar controlador.
- Una vez que haga clic en la opción, llevará algún tiempo descargar y actualizar los controladores. Por lo tanto, asegúrese de que la computadora también esté conectada a Internet. Luego reinicie su PC para confirmar los cambios.
4. Instale los controladores del mouse OEM
Es posible que los controladores genéricos de Windows no funcionen con todos los ratones. Por lo tanto, si el problema persiste con el mouse y el botón central aún no funciona, la descarga de los controladores específicos de la empresa puede resolver el problema. Si posee un mouse de marcas como Razer, SteelSeries, Logitech, etc., todas estas marcas ofrecen controladores de mouse específicos en su sitio web.
- Para descargar los controladores para su mouse, vaya al sitio web oficial de su marca de mouse.
- Busque los controladores en la sección Descargas del sitio web o búsquelos.
- Busque el modelo de su dispositivo y los controladores más recientes para descargar.
- Instale los controladores en su computadora.
- Reinicie su PC para finalizar los cambios.
5. Modificar la configuración del registro.
Si todos los controladores funcionan correctamente, es posible que haya un problema con el sistema operativo. Si Windows no ha asignado el botón central del mouse debido a un error, cambiar algunas configuraciones del registro puede solucionar fácilmente este problema. Asegúrese de seguir todos los pasos con cuidado, ya que un solo error en este procedimiento puede generar otros problemas.
- Primero, abra el cuadro de diálogo Ejecutar presionando el acceso directo Win + R.
- Pegar regedit en la barra de búsqueda y presione Entrar.
- Si la computadora solicita permisos de administrador, permítala y continúe.
- En el editor de registro, encontrará «HKEY_CURRENT_USER» en el lado izquierdo. Expanda haciendo doble clic en él.
- Ahora haga doble clic en «Panel de control».
- Asimismo, expanda la opción «Escritorio».
- En la sección derecha, desplácese un poco hacia abajo y busque la configuración «WheelScrollLines».
- Haga clic en él con el botón izquierdo del mouse y seleccione la opción Modificar.
- Reemplace los datos del valor con «3». Si ya está configurado en «3», no realice ningún cambio.
- Cierre el Editor del Registro y reinicie su PC.
6. Ejecute el programa de seguridad / antivirus de Windows
Aunque existe una probabilidad muy baja de que algo así suceda debido a un virus. Aún así, para estar seguro y estar en el lado más seguro, siempre es mejor verificar. Es posible que tenga un software antivirus de terceros en su PC, puede usarlo. De lo contrario, Windows Defender es bastante bueno de todos modos. Para realizar un análisis del sistema con Windows Defender, estos son los pasos que debe seguir:
- Haz clic en el botón de inicio y escribe «Seguridad de Windows».
- Abra la aplicación de seguridad de Windows.
- En el lado izquierdo, haga clic en la opción «Protección contra virus y amenazas».
- Ahora, en la ventana principal, encontrará un botón de «Escaneo rápido». Haz click en eso.
- Tomará unos minutos, si se detecta alguna amenaza, se eliminará de inmediato.
7. ¿Qué pasa si estas correcciones no funcionan?
Dado que hemos probado todas las correcciones de software, si el botón central del mouse aún no funciona correctamente, es posible que haya un problema de hardware. Por lo tanto, la única opción que le queda es repararlo o comprar uno nuevo. Si hay problemas de software, los ratones generalmente comienzan a funcionar correctamente si se prueban todas las correcciones anteriores. Sin embargo, en el caso de daño físico, estas correcciones no mejorarán las cosas.
Conclusión
Hasta ahora, hemos mencionado todas las posibles soluciones para este problema del botón central del mouse que no funciona. Si algún botón de su mouse no funciona, puede probar todos los métodos mencionados anteriormente para solucionarlo. Sin embargo, tenga en cuenta que todas las correcciones son solo de software.
Si hay algún daño en el hardware, es posible que estas correcciones no lo ayuden. Por lo tanto, en este caso, debe buscar un reemplazo o hacer que un profesional lo repare. Por otro lado, si no está satisfecho con el rendimiento de su mouse actual, podría ser un buen momento para actualizar.
Quizá te pueda interesar: