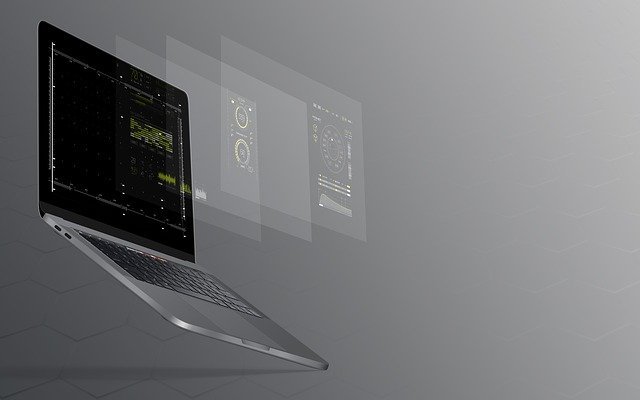El teclado de Surface no funciona, 6 posibles soluciones
Microsoft Surface es una línea premium de PC con pantalla táctil interactiva desarrollada por Microsoft. Algunos modelos como Surface Pro vienen con una pantalla extraíble que también se puede utilizar como tableta.

Cuando se trata del teclado, Surface Keyboard ofrece distintas ventajas, como menores costes de hardware y software, optimización del software, escritura más rápida y portabilidad. Sin embargo, como un teclado normal, el teclado Surface también es propenso a problemas y fallos de funcionamiento.
Los problemas comunes incluyen botones pegajosos, texto que desaparece y teclas que no funcionan. Pero, afortunadamente, no es necesario que deseche o reemplace su teclado Surface si no funciona correctamente. Hay varias formas que puede probar para corregir el problema y continuar usándolo aunque Surface no detecta teclado.
- AMPLIA COMPATIBILIDAD: Este teclado está diseñado exclusivamente para Surface Pro 7 Plus /Pro...
- CONEXIÓN INALÁMBRICA: Es fácil de emparejar con su dispositivo de BT con un alcance de hasta...
- BATERÍA RECARGABLE: este teclado tiene una batería de litio recargable de 250 mAh...
- INTEGRADO CON TRACKPAD: Navegue por Windows fácilmente con las teclas de acceso directo de...
- ESCRITURA CÓMODA: El teclado con interruptor de tijera y el diseño ergonómico le brindan una...
Esta es una guía rápida para ayudarlo a reparar su teclado Surface en poco tiempo.
💡 Método 1 para reparar teclado Surface: reinicia la superficie
Lo primero que debe hacer cuando su teclado de superficie no funciona es reiniciarlo. Es un proceso sencillo y directo.
Primero debes desconecte el teclado. Después reinicie la PC y vuelva a conectar el teclado.
Este método debería iniciar su teclado y hacerlo funcionar. Si Surface no reconoce su teclado, siga los otros métodos a continuación.
💡 Método 2: realizar un apagado con dos botones
Si el hardware está dañado, el teclado de Surface dejará de funcionar. En tales casos, un simple reinicio no funcionará.
Tendrás que hacer un apagado de dos botones para resolver el problema en el caso de Surface Book y Surface Pro. Para hacer esto,
Tendrás que Mantenga presionado el botón de encendido durante unos 30 segundos y suéltelo.
Después Mantenlo pulsado de nuevo con el botón para subir el volumen durante unos 15 segundos. Esto hará que la tableta se apague.
Después de esperar 10 segundos, inicie Surface para comprobar si el problema está resuelto.
Para Surface 3, 2 y RT, debe realizar forzar una parada. Mantén presionado el botón de encendido de Surface y suéltalo después de 10 segundos. Ahora encienda su PC y verifique si el teclado está funcionando.
💡 Método 3: revisa el teclado
Inspecciona el teclado Surface para confirmar si ha sufrido daños físicos.
Para comprobarlo, desconecte el teclado y conéctelo a otra Surface. Si el teclado funciona con la nueva Surface, es una clara señal de que el problema está en la configuración o conectividad de la Surface anterior. Si es así, puede utilizar uno de los siguientes métodos para corregir el problema.
Por otro lado, si su teclado tampoco funciona con el nuevo Surface, la única opción es reemplazarlo por un nuevo teclado.
💡 Método 4: limpiar los conectores
La otra razón común por la que los teclados Surface no funcionan es porque acumulación de polvo y suciedad en los conectores. Si deja el teclado sin limpiar durante mucho tiempo, es probable que se produzca este problema.
Cuando esto suceda, apague Surface. Después, limpie los conectores con un paño suave humedecido con una solución de alcohol suave. Si aún no puede eliminar los escombros, puede use un hisopo de algodón para limpiarlos.
Una vez que se hayan eliminado los escombros, no lo conecte de inmediato. Espere unos minutos hasta que se sequen.. Luego encienda su PC y conecte el teclado para verificar si funciona.
💡 Método 5: actualice o reinstale su controlador
Microsoft presenta con frecuencia nuevas actualizaciones para controladores de teclado para corregir errores existentes y otros problemas. Si su controlador de teclado se vuelve obsoleto, su teclado dejará de funcionar. Alternativamente, su teclado Surface tampoco funcionará si instala el controlador de teclado incorrecto o si lo instala incorrectamente.
En este caso, desinstale los controladores e instale el controlador de teclado más reciente disponible.
Si tiene dificultades para encontrar los controladores más recientes, algunas aplicaciones detectarán automáticamente las últimas versiones disponibles en el mercado y las mostrarán.
Las aplicaciones también lo ayudarán paso a paso a instalar los controladores para que no se confunda.
💡 Método 6: restablecer la superficie
Si hay archivos o configuraciones incorrectos en su sistema, su teclado también dejará de funcionar. Para solucionar este problema, deberá restablecer su Surface.
Para seleccionar La configuración opción en el menú Inicio. Así que elige actualización y seguridad y recuperación opción. Ahora haga clic en la pestaña Comenzar. Allí verá 2 opciones: mantener mis archivos y Elimina todo.
Si tú tiene archivos y documentos importantes, elija la primera opción. Ahora compruebe si el problema está resuelto.
Si no entonces hacer una copia de seguridad de todos sus archivos importantes y siga los mismos pasos. Pero esta vez, elija la segunda opción. El proceso eliminará todos los archivos de su Surface. Inicie el sistema para comprobar si su teclado funciona.
Conclusión si Surface no reconoce teclado
No es necesario que lo tire o lo lleve al centro de servicio cada vez que tenga un problema con el teclado. En su lugar, puede solucionarlo usted mismo mediante cualquiera de los métodos mencionados anteriormente, según el tipo de problema de teclado que tenga.
Si tiene alguna pregunta o duda, háganoslo saber a través de la sección de comentarios. Estaremos encantados de ayudarte.
Quizá te pueda interesar: