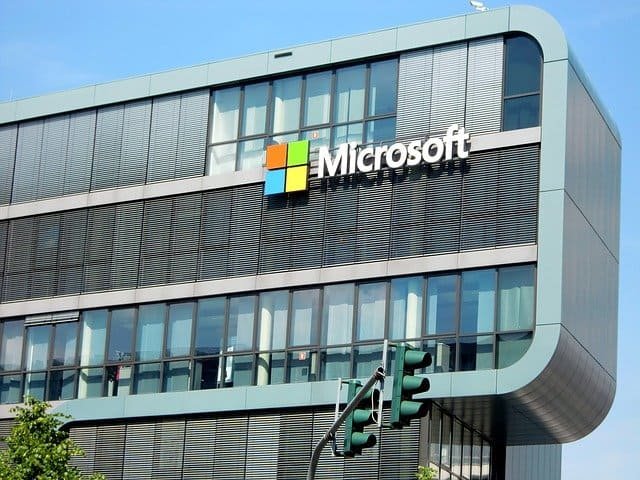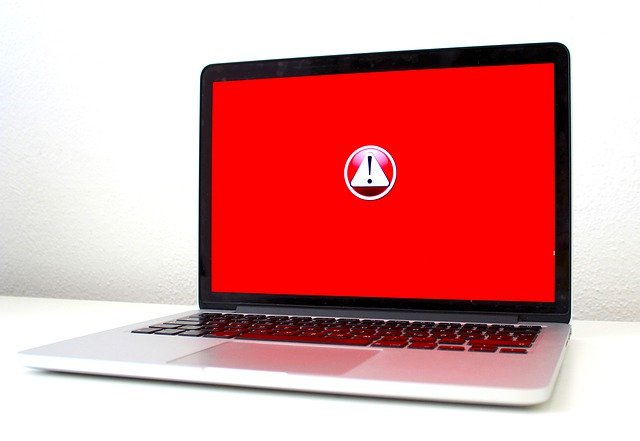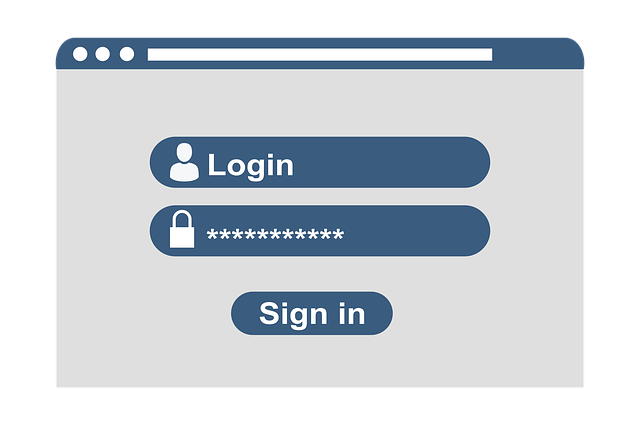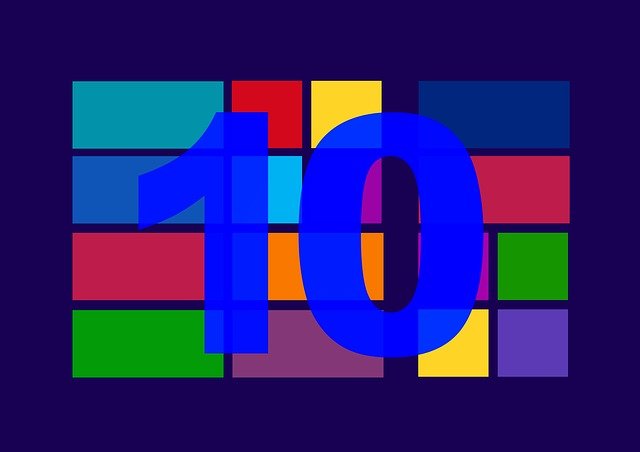Cómo hacer una captura de pantalla en Windows 10
Hay ocasiones en las que hacer una captura de pantalla de una aplicación en ejecución se convierte en una necesidad. Puede ser para educar a alguien, pedirle ayuda a alguien, ilustrar el proceso en curso, etc.
Hay varios métodos disponibles a través de los cuales puede tomar capturas de pantalla fácilmente en Windows 10 sin ningún problema. Dependiendo de sus requisitos, debe seleccionar el método en consecuencia y obtener las capturas de pantalla a la perfección.
Métodos para hacer una captura de pantalla en Windows 10
Método 1: presione la tecla PrtScn
La forma más fácil de tomar una captura de pantalla en Windows 10 es presionar la tecla PrtScn. La clave está especialmente diseñada para realizar capturas de pantalla. Puede encontrar la tecla en la fila superior del teclado, justo al lado de la tecla F12. En la mayoría de los teclados, presionar la tecla PrtScn hará el trabajo de tomar una captura de pantalla de todo lo que aparece en la pantalla. Sin embargo, hay algunos teclados en los que debe presionar las teclas Fn y PrtScn simultáneamente para tomar capturas de pantalla.
Paso 1: Debería tener todo en su pantalla de lo que desea una captura de pantalla.
Paso 2: Presione simultáneamente la tecla PrtScn o las teclas Fn + PrtScn según corresponda en su teclado.
Paso 3: Abra la aplicación Paint desde el menú Inicio.
Paso 4: Pegue la captura de pantalla que tomó y que está actualmente guardada en la memoria de la computadora presionando las teclas Ctrl + V simultáneamente.
Paso 5: La captura de pantalla aparecerá en Paint, donde puede recortar las partes según sea necesario.
Paso 6: Finalmente, guarde la captura de pantalla en su disco duro presionando simultáneamente las teclas Ctrl + S. Puede guardar en cualquier ubicación deseada en su disco duro, así como en varios formatos de archivo disponibles.
Método 2: presione la tecla de Windows + Imprimir pantalla
La forma más rápida de tomar una captura de pantalla en Windows 10 es presionar las teclas Windows + PrtScn simultáneamente. Esto se debe a que no necesita otra aplicación como Paint para pegar y guardar su captura de pantalla de la memoria de la computadora en el disco duro de su computadora. La parte de la copia de seguridad se realiza automáticamente tan pronto como presione las teclas Windows + PrtScn.
Paso 1: Debería tener todo en su pantalla de lo que desea una captura de pantalla.
Paso 2: Presione simultáneamente las teclas Windows + PrtScn. Esto tomará una captura de pantalla y guardará el archivo en su disco duro.
Paso 3: Puede ver la captura de pantalla guardada visitando la carpeta Imágenes> Capturas de pantalla.
También puede abrirlo directamente desde Mi PC visitando «C: Usuarios Imágenes Capturas de pantalla».
Notar: El archivo de captura de pantalla guardado siempre estará en formato de archivo PNG.
Método 3: presione Alt + Imprimir pantalla
Hay ocasiones en las que solo necesita una captura de pantalla de la ventana abierta actualmente en lugar de toda la pantalla. En lugar de tomar una captura de pantalla de toda la pantalla y recortarla con el software de edición de fotos, puede tomarla instantáneamente con la combinación Alt-Imprimir pantalla.
Paso 1: Abra la ventana de la que desea una captura de pantalla y manténgala como ventana activa.
Paso 2: Presione simultáneamente las teclas Alt + PrtScr. En algunos teclados, es posible que deba presionar Alt + Fn + PrtScr simultáneamente.
Paso 3: Abra la aplicación Paint desde el menú Inicio.
Paso 4: Pegue la captura de pantalla presionando las teclas Ctrl + V simultáneamente.
Paso 5: Guarde la captura de pantalla en su disco duro presionando simultáneamente las teclas Ctrl + S.
Puede guardarlo en cualquier lugar y en cualquier formato de archivo disponible.
Método 4: use Shift + Tecla de Windows + S y Snip & Sketch
Windows 10 viene con una herramienta incorporada para tomar capturas de pantalla al instante. La herramienta se llama Snip & Sketch. La mejor parte de la herramienta es que puede tomar una captura de pantalla de una sección particular de la pantalla en lugar de toda la pantalla o la ventana completa. Este es probablemente el mejor método para tomar capturas de pantalla, ya que no es necesario recortar.
Paso 1: Prepare la pantalla que desea capturar.
Paso 2: Presione simultáneamente Shift + Windows + S para abrir Snip & Sketch. Esto oscurecerá la pantalla y abrirá una pequeña barra en la parte superior de la pantalla.
Paso 3: Utilice el puntero del mouse para seleccionar el área de la pantalla para la que desea la captura de pantalla. Posteriormente, la captura de pantalla del área seleccionada se guardará en el portapapeles.
Paso 4: Abra la aplicación Paint desde el menú Inicio para guardar la captura de pantalla.
Paso 5: Pegue la captura de pantalla presionando las teclas Ctrl + V simultáneamente para pegar la captura de pantalla desde el portapapeles.
Paso 6: Presione Ctrl + S para guardar la captura de pantalla en una ubicación de su elección en su computadora en cualquier formato disponible.
También puede pegar la captura de pantalla del portapapeles en cualquier otra aplicación si es necesario.
Método 5: usa la herramienta de captura
Otra herramienta de captura de pantalla que ha estado disponible con Windows durante muchos años es Snipping Tool. Aunque Microsoft ha dicho que detendrá la herramienta y la reemplazará por completo con la herramienta Snip & Sketch, todavía está disponible. Sin embargo, de momento está disponible, y aquí están los pasos a seguir.
Paso 1: Presione la tecla de Windows y busque con «Snipping Tool» y ábralo.
Paso 2: Con la herramienta Recortes abierta, haga clic en Nueva opción.
Paso 3: Posteriormente, la pantalla se oscurecerá y deberá seleccionar el área de la que desea realizar la captura de pantalla.
Paso 4: Verá la parte seleccionada en la herramienta Recortes. Puede guardar la captura de pantalla presionando Ctrl + S y seleccionando la ubicación deseada en su disco duro.
Puede explorar la herramienta para diversas modificaciones y la conveniencia de tomar capturas de pantalla.
Método 6: usa la barra de juegos de Windows
Los métodos anteriores no funcionarán cuando juegues. Para tomar capturas de pantalla mientras juegas, estos son los pasos.
Paso 1: Presione simultáneamente las teclas Windows + G. Esto abrirá la barra de juegos.
Paso 2: Puedes hacer clic en el botón Captura de pantalla en la barra de juegos. Alternativamente, puedes presionar las teclas de Windows + Alt + PrtScn para tomar una captura de pantalla de toda la pantalla.
Paso 3: También puede configurar su propia combinación de teclas de acceso rápido para tomar capturas de pantalla mientras juega al visitar Configuración> Juegos> Barra de juegos.
Desde esta página de Configuración, puede cambiar a Grabar clips de juegos, capturas de pantalla y transmisión. De hecho, debe habilitar la opción de captura de pantalla aquí antes de poder tomar capturas de pantalla mientras juega un juego.
Método 7: usa Snagit
Si tomar capturas de pantalla es una actividad habitual para usted y necesita las capturas de pantalla con fines comerciales, le recomendamos que adquiera una herramienta de terceros. Preferimos SnagIt de Techsmith debido a sus características y funcionalidad. La aplicación te permite tomar capturas de pantalla fácilmente de cualquier parte de la pantalla. Además, puede editar estas capturas de pantalla para una apariencia profesional. Lo más importante es que puede grabar videos y convertirlos en GIF. También hay una opción de prueba gratuita que puede probar antes de comprar la aplicación.
Conclusión:
Hay diferentes métodos disponibles para tomar capturas de pantalla en Windows 10. Hemos enumerado todos los métodos diferentes, y usted también debe conocerlos todos. De hecho, cada uno de ellos será útil en diferentes escenarios. Por lo tanto, revíselos todos e impleméntelos según la situación y la necesidad.
Quizá te pueda interesar: