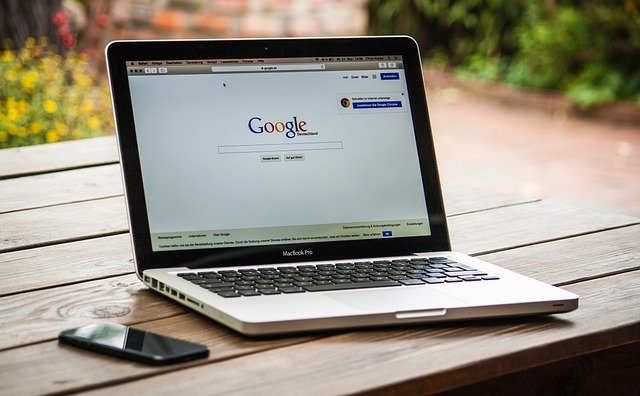Soluciones Efectivas para Resolver el Problema «iTunes no se Abre en Mac»
iTunes ha sido durante mucho tiempo la biblioteca multimedia por excelencia para los usuarios de Mac, pero con la llegada de macOS Mojave (10.14) y versiones posteriores, algunos usuarios aún enfrentan el molesto mensaje de error «iTunes no se puede abrir debido a un problema». ¿Cómo abordar este problema y disfrutar nuevamente de la experiencia sin contratiempos? Aquí te presentamos seis formas efectivas de corregir este error y recuperar el pleno funcionamiento de iTunes en tu Mac.

1. Reinicia tu Ordenador
Antes de sumergirnos en soluciones más específicas, un paso inicial y crucial es reiniciar tu ordenador. Esto puede descartar posibles fallos del sistema operativo que podrían estar afectando la apertura de iTunes.
2. Forzar el Cierre de iTunes
Cuando iTunes muestra comportamientos inusuales, forzar su cierre puede ser la clave. Sigue estos pasos para cerrar iTunes y reiniciarlo:
- Abre el Finder.
- Presiona Comando + Barra espaciadora para abrir Spotlight.
- Escribe y navega hasta «Monitor de actividad».
- En la pestaña CPU, busca iTunes y selecciónalo.
- Haz clic en el signo ‘x’ para cerrarlo.
3. Eliminar Archivos de Propiedades de iTunes
Los archivos de propiedades de iTunes a veces pueden corromperse, impidiendo su correcto funcionamiento. Elimina estos archivos siguiendo estos pasos:
- Abre el Finder.
- En la barra de menú, haz clic en «Ir» > «Ir a la carpeta».
- Ingresa
~/Library/Preferences. - Elimina los archivos
com.apple.iTunes.plistycom.apple.iTunes.plist.lockfile. - Vacía la papelera.
4. Arranque Seguro de iTunes
Iniciar tu Mac en modo seguro puede ayudar a identificar conflictos con extensiones y aplicaciones de terceros. Sigue estos pasos según tu tipo de Mac:
- Mac con Intel:
- Apaga la Mac.
- Presiona Encendido y enciende la Mac.
- Mantén presionada la tecla Mayús hasta ver el menú de inicio de sesión.
- Mac M1:
- Apaga la Mac.
- Mantén pulsado el botón de encendido y enciende el Mac.
- Suelta la tecla después de ver las opciones de inicio.
- Selecciona una unidad de arranque y elige «Continuar en modo seguro».
5. Administra el Almacenamiento de tu Sistema
iTunes necesita espacio en disco para funcionar correctamente. Optimiza el almacenamiento de tu sistema siguiendo estos pasos:
- Abre el Finder.
- Selecciona Apple > Acerca de este Mac.
- Abre la ventana «Almacenamiento».
6. Actualiza iTunes
Si tu versión de iTunes está desactualizada, podrías experimentar problemas de compatibilidad. Asegúrate de tener la última versión:
- Abre App Store.
- Selecciona «Actualizar» en la barra lateral.
7. Eliminar y Reinstalar iTunes
Si todas las correcciones anteriores fallan, elimina y reinstala iTunes para obtener la versión más reciente y corregir posibles datos dañados:
- Abre el Finder.
- Selecciona «Aplicaciones» en la barra lateral.
- Haz clic con el botón derecho en iTunes y elige «Mover a la papelera».
- Vacía la papelera.
Ahora, descarga iTunes y vuelve a instalarlo.
Con estas seis soluciones efectivas, deberías poder superar el molesto mensaje de error y disfrutar nuevamente de iTunes en tu Mac. ¡Esperamos que estas recomendaciones te sean de gran ayuda!