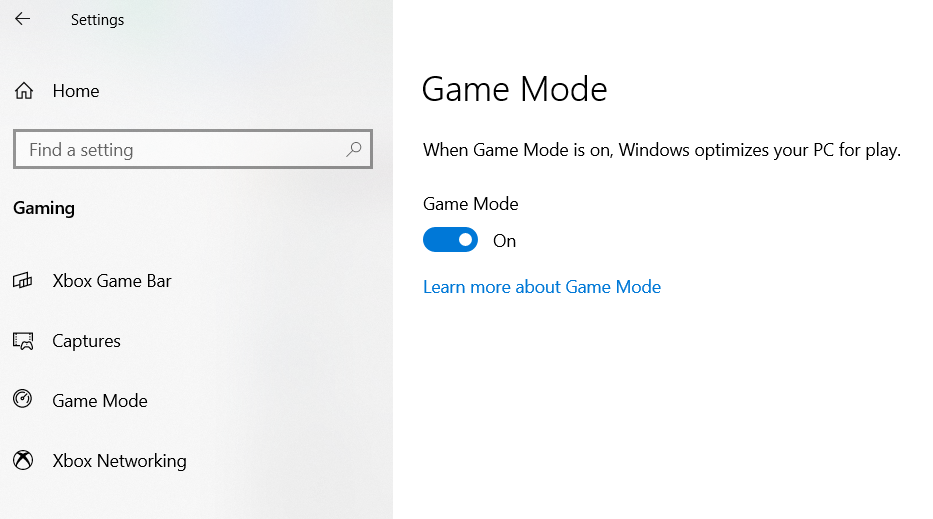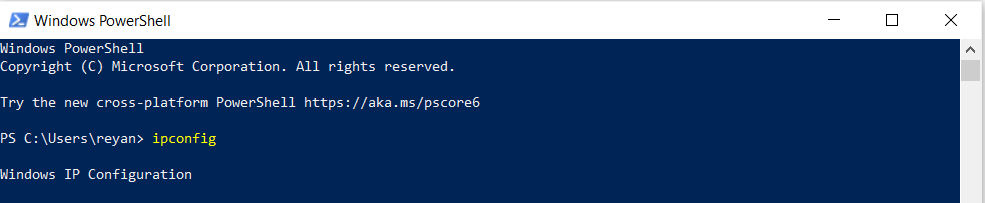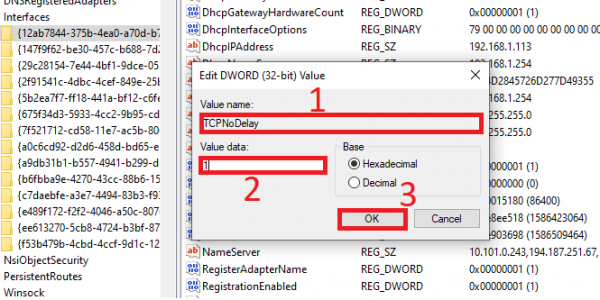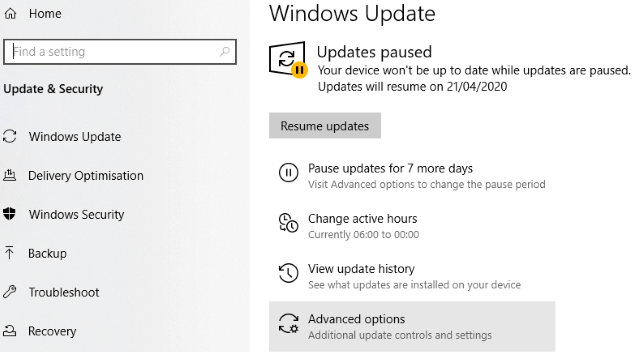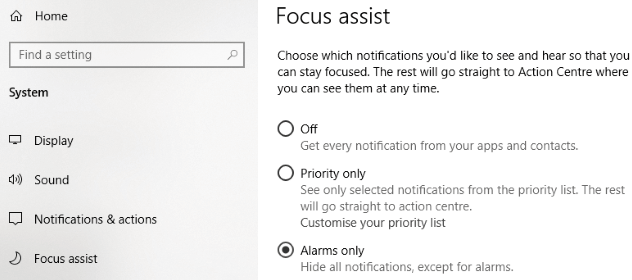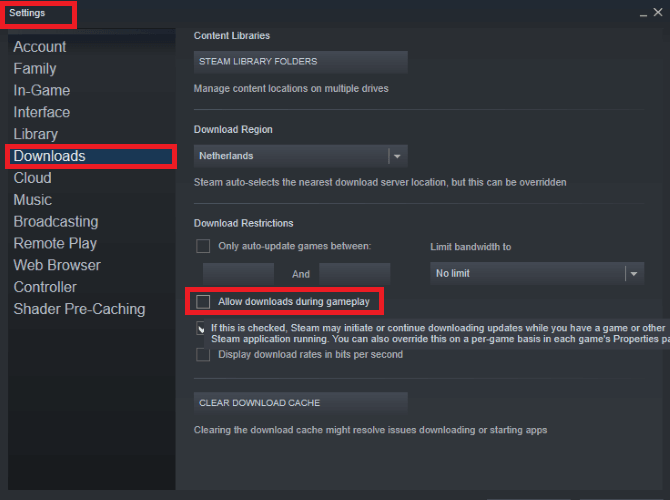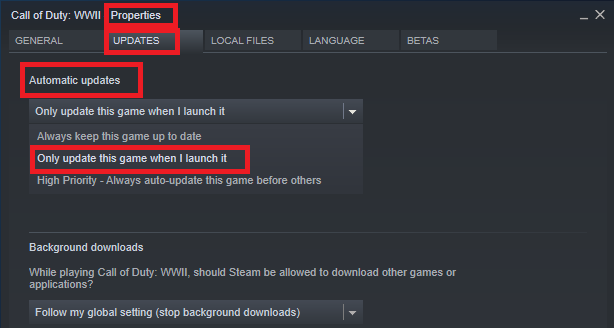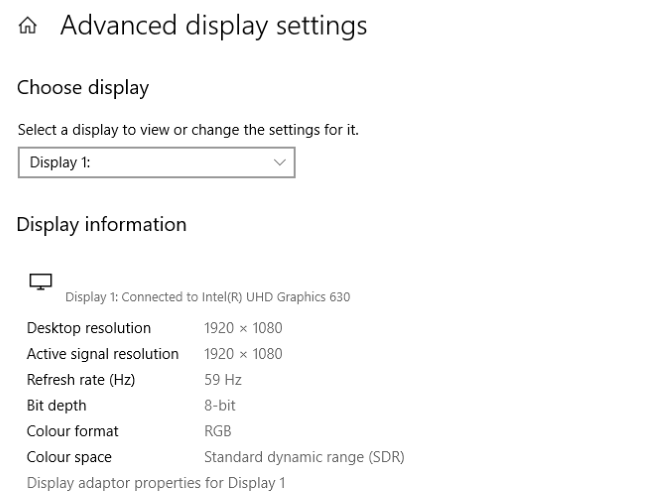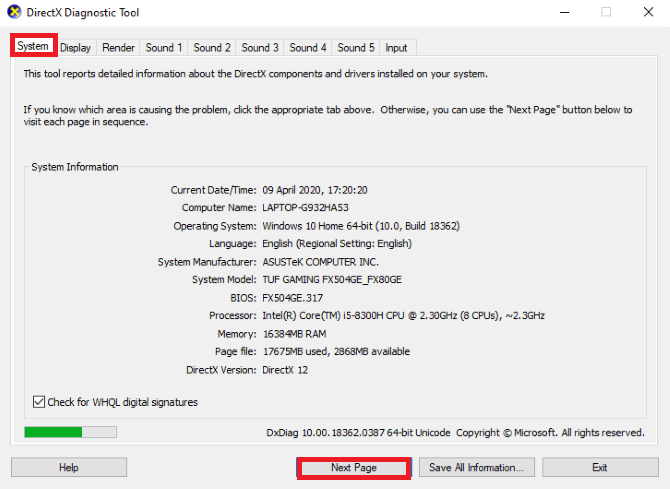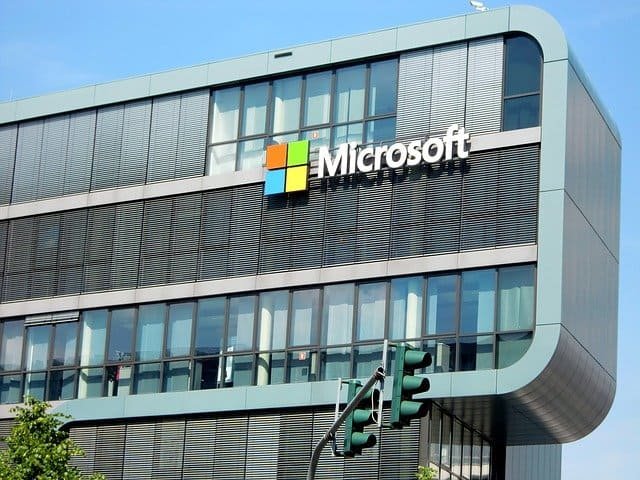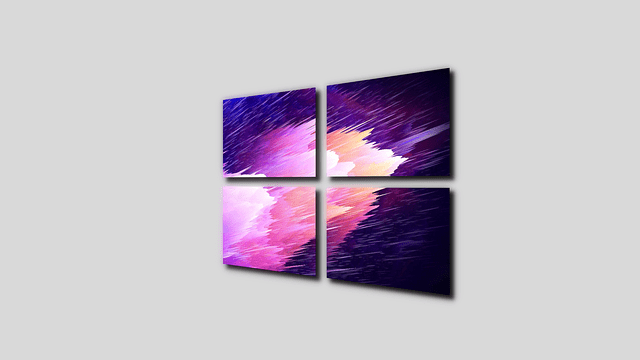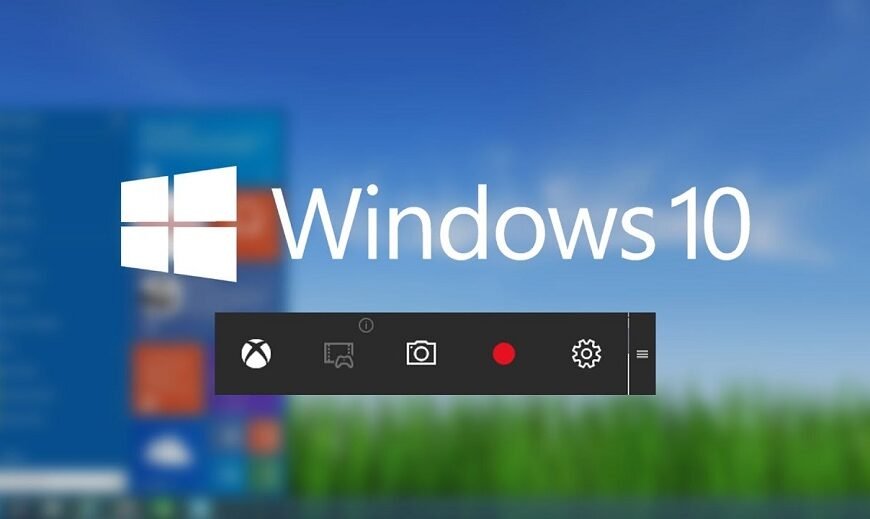Optimizar Windows 10 para juegos
El ordenador es una de las mejores formas de disfrutar de los videojuegos, ya que puedes contar con excelentes gráficos y una precisión excepcional, ofrece una gran experiencia a los jugadores. Hay muchos juegos por venir, y Windows 10 es la mejor plataforma para jugar.
Sin embargo, muchos usuarios se quejan de un rendimiento lento y caída de fps cuando juegan en Windows 10. Esto se debe a que el sistema operativo ofrece muchas opciones de personalización diferentes y debe optimizarlo para maximizar el rendimiento. En este artículo, vamos a enumerar algunas formas en las que verá una mejora notable en el rendimiento de los juegos.
Pasos para optimizar Windows 10 para videojuegos
El uso del modo de juego ayudará a mejorar el rendimiento. Siga los pasos que se indican a continuación.
- Mantenga presionadas las teclas Windows e I simultáneamente para abrir la ventana Configuración.
- En la ventana de configuración, presione el botón Juegos.
- En la ventana que se abre, dirígete al panel Modo de juego y luego activa el botón Modo de juego.
Desactivar el algoritmo de Nagle
El algoritmo de Nagle ayudará a mejorar el funcionamiento de las redes TCP / IP. Esto se logra reduciendo el número de paquetes de datos transferidos a través de Internet. Sin embargo, ayudará a mejorar el rendimiento en algunos juegos multijugador.
- Abra el cuadro de ejecución mientras mantiene presionadas simultáneamente las teclas Windows y R.
- En la ventana de ejecución, escriba regedit y presione ok.
- Vaya a hkey local_machine y elija system, luego currentcontrolset Services Tcpip Parameters Interfaces en ese orden.
- Aquí puede ver muchos archivos diferentes. Busque uno que aparezca como DhcpIPAddress.
- Haga clic derecho sobre él y seleccione el nuevo valor DWORD.
- Cree dos claves con los nombres TcpAckFrequency y TCPNoDelay.
- Finalmente, cambie su valor a 1, y el algoritmo se habría deshabilitado.
Optimice los juegos en línea de Windows 10 con un DNS más rápido
Si experimenta ralentizaciones al jugar juegos multijugador en línea, el siguiente ajuste le ayudará.
- Presione simultáneamente el botón Windows + I para abrir la configuración
- Busque Redes e Internet y luego haga clic en Cambiar la configuración del adaptador.
- Haga clic derecho en su Wi-Fi y elija la opción Propiedades.
- Seleccione la opción Protocolo de Internet versión 4
- Tenga en cuenta las dos entradas de DNS para cualquier necesidad futura.
- Modifique estas entradas con 1.1.1.1 y 1.0.0.1.
- Presione el botón OK y presione Cerrar.
- Reinicie el navegador nuevamente.
Desactive las actualizaciones automáticas para mejores juegos en Windows 10
Aunque actualizar Windows es bueno, a veces puede causar reinicios inesperados y afectar el ancho de banda de su red. Por lo tanto, le sugerimos que detenga las actualizaciones mientras juega.
- Presione simultáneamente la tecla de Windows + I para abrir la configuración.
- Toque Actualización y seguridad y luego haga clic en la opción Actualización de Windows.
- Busque opciones avanzadas, luego toque Opciones de actualización
- Desmarque la opción etiquetada «Reiniciar este dispositivo lo antes posible cuando sea necesario reiniciar»
- Marque la opción «Mostrar notificación». Esto ofrecerá advertencias y mensajes antes de reiniciar después de la actualización.
- Utilice la opción Pausar actualizaciones para retrasar la instalación de actualizaciones entre 30 y 35 días aproximadamente.
Desactiva las notificaciones en Windows 10
Las notificaciones a menudo pueden detener el flujo del juego y le recomendamos que las desactive.
- Tao en Windows + I teclas juntas para iniciar la configuración
- Toque Sistema, luego Asistente de enfoque
- Elija Solo alarmas para ocultar todos los demás tipos de notificaciones.
- Ahora cierre la ventana de Configuración.
Evita que los juegos actualicen Steam automáticamente
Este método solo es relevante si está usando vapor. La función de actualización automática en Steam utilizará mucha memoria al tiempo que limita la conectividad de red, y es mejor apagarla.
- Abre el lanzador de Steam.
- Seleccione Configuración, luego elija la opción Descargas.
- Desmarca la opción etiquetada «Permitir descargas mientras juegas».
Sin embargo, también tiene la opción de detener las actualizaciones de los juegos que juega con poca frecuencia.
- Ir a la biblioteca de Steam
- Haz clic derecho en un juego que rara vez juegas.
- Elija Propiedades y busque actualizaciones automáticas
- Cambia la opción «Mantener siempre este juego actualizado» a «Actualizar este juego solo cuando lo inicie».
Esto evitará todas las actualizaciones innecesarias en Steam.
Ajustar los efectos visuales de Windows 10 para mejorar el juego
Al ajustar la GUI, puede ahorrar algo de potencia de procesamiento que luego puede redirigirse a sus actividades de juego.
- Presione simultáneamente la tecla Windows + I para abrir la ventana de configuración.
- Ingrese la actuación en el cuadro de búsqueda.
- Elija la opción para ajustar la apariencia y el rendimiento de Windows.
- En el área de configuración, elija la opción Ajustar para obtener el mejor rendimiento.
- Presione el botón Aplicar.
- Ahora toca la pestaña Avanzado
- Asegúrese de que la opción ‘Ajustar para obtener el mejor rendimiento’ esté configurada en Programas
- Aplicar nuevamente, luego OK para confirmar
Ajusta la configuración del mouse para juegos de Windows 10
Desactivar la aceleración del mouse puede mejorar el movimiento del mouse durante los juegos.
- Dirígete a la opción Configuración.
- Toque Dispositivos y luego el botón del mouse.
- Dirígete a la pestaña llamada Opciones de puntero.
- Desmarque la opción Mejorar la precisión del puntero.
- Presiona Aplicar
- Presione el botón OK para salir; también puede ajustar la velocidad del puntero si es necesario.
Max Power Plan para mejorar el rendimiento de los juegos de Windows 10
A veces, es posible que deba cambiar la configuración de energía si siente que el juego se está quedando atrás. Esto podría deberse a una potencia insuficiente en la GPU u otros componentes.
- Abra la ventana de configuración
- Búsqueda de energía
- Haga clic en Configuración de energía y suspensión, luego haga clic en Configuración de energía adicional
- Elija la opción de alto rendimiento
- Si no hay un plan disponible, toque la opción Crear plan de energía para configurar un nuevo plan de energía personalizado
Si bien esto aumentaría el rendimiento de la PC, también conduciría a temperaturas más altas y un mayor consumo de energía.
Mantenga sus controladores de Windows 10 actualizados para un mejor rendimiento de los juegos
Se requiere una actualización de la GPU para jugar a los últimos juegos sin problemas.
- Haga clic derecho en la ventana del escritorio
- Elija la configuración de pantalla, luego seleccione la configuración de pantalla avanzada.
- Encuentra las propiedades de la tarjeta gráfica.
- En la etiqueta de propiedades, elija el controlador y luego haga clic en actualizar controlador.
Alternativamente, también puede visitar el sitio del fabricante de la GPU.
Instale DirectX 12 para optimizar para juegos
DirectX permite efectos gráficos mejorados y suaviza el rendimiento de la CPU y la GPU para los juegos.
Primero, verifique si su versión de DirectX está actualizada.
- Inicie Windows PowerShell
- Escriba dxdiag
- Presione la tecla Enter.
Pronto podrá ver la herramienta de diagnóstico de DirectX.
Si por casualidad necesita instalar DirectX, siga los pasos a continuación.
- Presione simultáneamente la tecla Windows + I para abrir la ventana de configuración.
- Elija Actualización y seguridad
- Busque Windows Update, luego haga clic en Buscar actualizaciones
- Espere a que se instalen las actualizaciones.
Conclusión
Esperamos que haya disfrutado de este artículo sobre cómo configurar Windows para mejorar el rendimiento de los juegos. Siga estos consejos y obtenga una mejor experiencia de juego en Windows 10.
Quizá te pueda interesar: