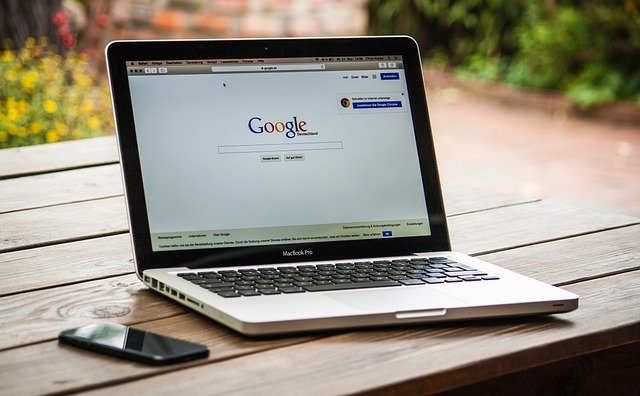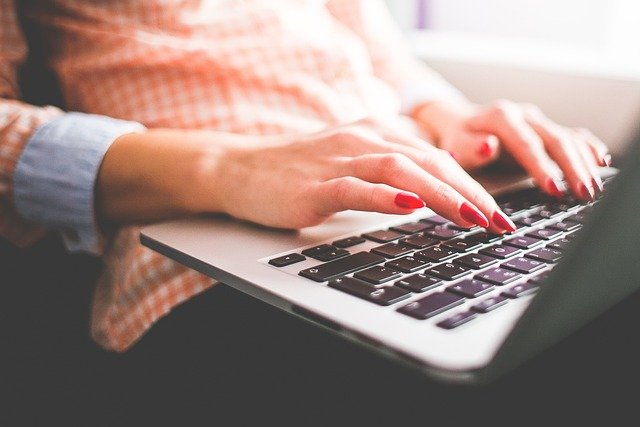Cómo solucionar problemas con Touch ID en tu Mac
El Touch ID es una característica revolucionaria que brinda a los usuarios una forma conveniente de autenticarse en sus computadoras. Sin embargo, en ocasiones, esta función puede dejar de responder de manera abrupta, generando frustración en los usuarios.
En este artículo, exploraremos las posibles causas de este problema y proporcionaremos soluciones efectivas para restaurar el funcionamiento de Touch ID en tu Mac.

¿Por Qué mi Touch ID no Funciona?
Existen varias razones por las cuales Touch ID puede dejar de funcionar en tu Mac. Estas incluyen:
- Sistema Incompatible: No todos los modelos de Mac son compatibles con la función Touch ID. Verifica las especificaciones de tu sistema.
- Configuración Incorrecta de Touch ID: Asegúrate de que la configuración de Touch ID esté correctamente ajustada en las Preferencias del Sistema.
- Teclado/Mano Sucios: Un sensor táctil sucio o manos grasosas pueden interferir con la lectura de la huella dactilar.
- Función de Inicio de Sesión Automático: La configuración de inicio de sesión automático puede afectar el funcionamiento de Touch ID.
- Datos SMC Dañados: Problemas en el controlador de administración del sistema pueden causar fallas en Touch ID.
- Sistema Operativo Obsoleto: Asegúrate de tener la última versión del sistema operativo para garantizar la compatibilidad.
Pasos para Solucionar Touch ID que no Funciona en Mac
Cuando enfrentes problemas con Touch ID, sigue estos pasos para restaurar su funcionamiento:
- Reinicia tu Computadora: Un reinicio puede resolver errores y fallas del sistema operativo.
- Verifica la Compatibilidad de tu Sistema:
- Abre el Finder.
- Haz clic en Apple > Acerca de esta Mac.
- Verifica la compilación de tu sistema operativo.
- Reinicia tu Teclado Mágico:
- Presiona el botón de apagado en el teclado mágico.
- Conéctalo a tu computadora con el cable de iluminación.
- Enciende el teclado y reinicia tu sistema.
- Configura tus Ajustes de Touch ID:
- Abre Finder.
- Haz clic en Apple > Preferencias del sistema.
- Accede a la configuración de Touch ID.
- Añade una nueva huella dactilar incluso si ya lo hiciste antes.
- Limpia Polvo y Suciedad:
- Lava y seca tus manos antes de usar Touch ID.
- Limpia el sensor táctil con un paño de microfibra humedecido en alcohol isopropílico.
- Desactiva Inicio de Sesión Automático:
- Abre el Finder.
- Haz clic en Apple > Preferencias del sistema.
- Ve a Usuarios y grupos.
- Desactiva la opción de Inicio de Sesión Automático.
- Elimina Archivos Plist del Teclado:
- Abre el Finder.
- Haz clic en Ir > Ir a la carpeta.
- Ingresa ~/Library/Preferences.
- Elimina el archivo com.apple.keyboardtype.plist.
- Restablece el SMC:
- Sigue el procedimiento específico para tu modelo de Mac.
- Actualiza macOS:
- Abre el Finder.
- Haz clic en Apple > Acerca de esta Mac.
- Ve a Actualización de software y sigue las instrucciones para instalar nuevas actualizaciones.
Siguiendo estos pasos, podrás solucionar la mayoría de los problemas relacionados con Touch ID en tu Mac. Asegúrate de mantener tu sistema actualizado para disfrutar de todas las funciones y mejoras de seguridad que ofrece la última versión de macOS.