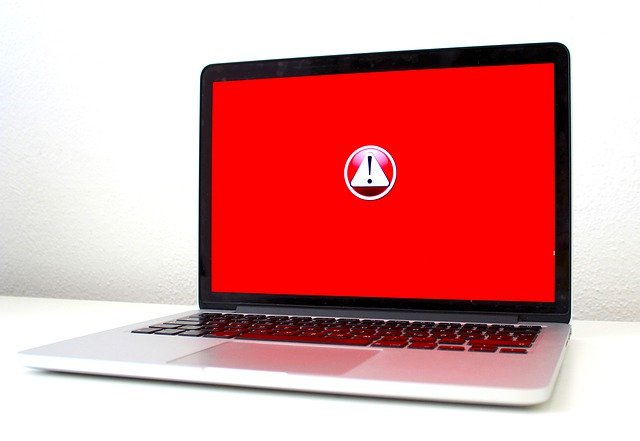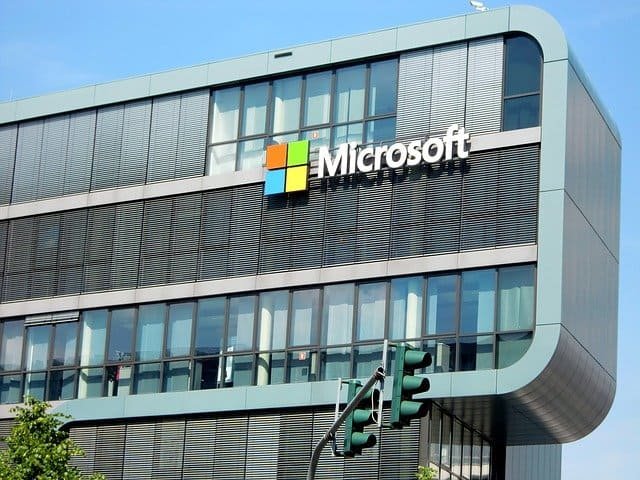Cómo solucionar problemas de sonido en Windows
Uno de los problemas más molestos que le pueden ocurrir a un usuario mientras usa un ordenador con Windows son los problemas de sonido. A veces estos problemas pueden ocurrir para que el sonido funcione más débil, más bajo, con crujidos y otras perturbaciones, mientras que en situaciones más extremas puede ocurrir que el sonido no funcione en absoluto.

Si alguna vez te has encontrado con tales problemas, continúe leyendo, porque en el resto de este artículo hablaremos sobre las soluciones a los problemas de sonido que pueden encontrar los usuarios con Windows.
El sonido no funciona cuando se usa una aplicación específica
- Reinicie su ordenador primero.
- Confirme que el volumen del programa no esté bajo o silenciado. En navegadores como Chrome y Firefox, cada pestaña se puede desactivar individualmente: haga clic con el botón derecho en una pestaña para ver su estado. (La opción dirá «Desactivar silencio de la tarjeta» si actualmente está silenciada).
- Si aún no escucha nada de este programa, intente desinstalarlo y volver a instalarlo. Antes de hacer esto, primero haga una copia de seguridad de todos los datos y/o anote cómo están configurados actualmente sus ajustes, según corresponda.
Una nota: para el software pago, la licencia de su programa puede estar vinculada a una versión específica, si ese es el caso, es posible que deba buscar su instalador en el sitio web del proveedor. El mismo consejo se aplica si simplemente prefiere la versión de su aplicación sobre la actual.
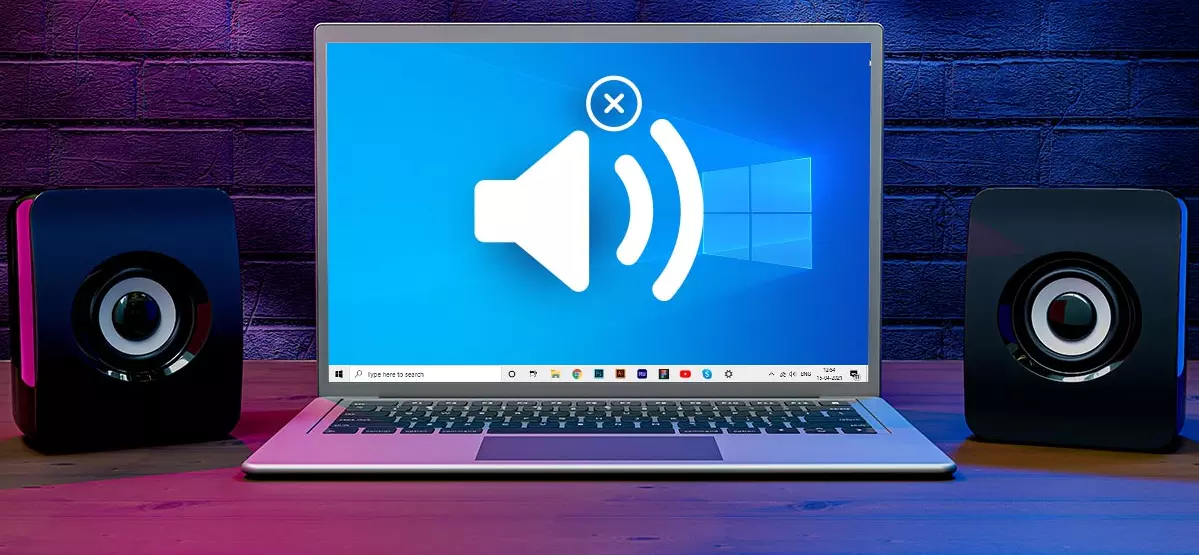
No hay sonido en absoluto
- Primero, asegúrese de que Windows esté utilizando el dispositivo de salida de altavoz correcto haciendo clic en el icono del altavoz en la barra de tareas. (A veces, Windows cambiará la salida a otro dispositivo sin que usted lo sepa). En la parte superior de la ventana emergente, verá el nombre del altavoz actualmente en uso, p. Ponentes (2-Anker PowerConf). Haga clic en ese nombre para cambiar al dispositivo correspondiente, si corresponde. Si está utilizando altavoces externos, asegúrese de que estén encendidos.
- Reinicia tu computadora.
- Compruebe a través del icono del altavoz en la bandeja del sistema que el sonido no esté silenciado y que esté subido.
- Asegúrese de que la computadora no esté silenciada a través del hardware, como un botón de silencio dedicado en la computadora portátil o el teclado. Prueba tocando una canción.
- Haga clic con el botón derecho en el icono de volumen y haga clic en Abrir mezclador de volumen. Asegúrese de que todas las opciones estén activadas y desactivadas.
- ¿Los altavoces internos aún no funcionan en su computadora portátil? Conecte sus auriculares al conector de audio y vuelva a probar. Si los auriculares funcionan, quítelos para continuar con la solución de problemas de los altavoces internos.
- Para sistemas de escritorio con altavoces conectados a un conector de 3,5 mm, pruebe con un altavoz USB o unos auriculares USB. (O viceversa). Si el dispositivo alternativo funciona, retírelo para continuar con la solución de problemas del conjunto inicial de altavoces. (Vea nuestro resumen de los mejores parlantes de computadora económicos si necesita un nuevo juego).
- Haga clic con el botón derecho en el ícono de volumen nuevamente y seleccione Abrir configuración de sonido (Windows 10) o Configuración de sonido (Windows 11). Para Windows 10, busque Configuración relacionada en la ventana que se abre, luego haga clic en Panel de control de sonido. Para Windows 11, desplácese hacia abajo hasta la sección Avanzado en la ventana que se abre, luego haga clic en Más configuraciones de sonido. Para ambos sistemas operativos, aparecerá una nueva ventana más pequeña llamada Sonido. Haga clic en la pestaña Reproducción, luego confirme que su dispositivo de audio (probablemente «Altavoces») tenga una marca de verificación verde al lado. Luego haga clic en Propiedades y asegúrese de que Usar este dispositivo (habilitar) esté seleccionado.
Si su sonido aún no funciona en este punto, es posible que tenga un controlador de controlador de audio dañado o faltante.
- Desinstale el controlador. Abra el Administrador de dispositivos (escriba administrador de dispositivos en el cuadro de búsqueda de la barra de tareas), vaya a Controladores de sonido, video y juegos, seleccione el controlador de audio para el dispositivo que no funciona y presione la tecla Eliminar.
- Reinicie su sistema y deje que Windows reinstale el controlador, lo que debería hacer automáticamente. Si no es así, descargue el controlador del sitio web del fabricante de la computadora o del sitio web del fabricante de la tarjeta de audio y vuelva a instalarlo manualmente.
Quizá te pueda interesar: